
 |
Библиотека Интернет Индустрии I2R.ru |
||
Настройка Adobe Photoshop. Часть IIIОкончание. Перейти к предыдущей части материала Единицы измерения и линейки (раздел Units & Rules)Этот раздел (вызывается комбинацией <Ctrl>+5) целиком посвящен единицам измерения, используемым в программе. 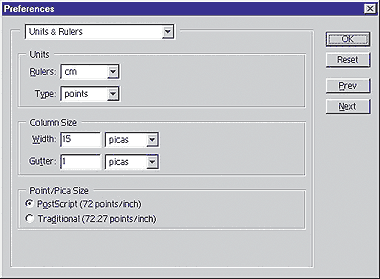 Раздел Units & Rules Секция Units («Единицы и линейки») содержит раскрывающиеся списки систем измерения. С моей точки зрения, оптимальная единица измерения — пиксел. Width («Ширина»). Изображение в Photoshop можно разбить на столбцы, особенности которых определяются в секции Column Size («Размер столбца»). Данный параметр, как следует из его названия, позволяет задать ширину столбца. Параметр Gutter («Отступ») секции Column Size определяет отступ между столбцами. Опция Point/Pica Size («Размер точки/пики») может принимать два значения — PostScript или Traditional. Они определяют количество точек, приходящееся на дюйм изображения (т. е. разрешение). Традиционное значение — 72,27 точек на дюйм. Разработчики языка PostScript в процессе его внедрения в таких программах, как Adobe Illustrator, из соображений удобства округлили разрешение до 72 точек на дюйм. Для пользователей, которые недовольны такими изменениями, в Photoshop введен параметр, позволяющий определять разрешение изображения. Направляющие и сетка (раздел Guides & Grid)Желая предоставить пользователям максимальную свободу выбора, разработчики Adobe Photoshop предусмотрели параметры, дающие возможность задавать цвета направляющих и сетки, а также ее размер. 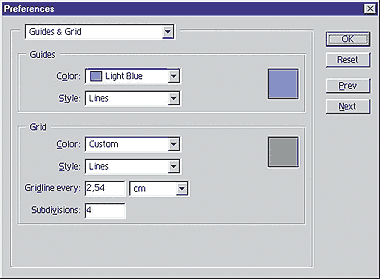 Раздел Guides & Grid В секции Guides («Направляющие»), используя параметр Color, можно установить цвет вертикальной и горизонтальной направляющих. Раскрывающийся список Style позволяет задавать их стиль (сплошная или штриховая линия). Секция Grid («Сетка») служит для настройки сетки. Параметры Color и Style, как и в предыдущем случае, используются для выбора цвета и стиля. Единственное отличие — в раскрывающемся Style присутствует еще и стиль Dots («Пунктирная линия»). Значениями параметров Gridline Every и Subdivisions регулируется расстояние между линиями сетки (для точного его определения необходимо значение Gridline Every разделить на значение Subdivisions). Подключаемые модули и диски для хранения временных файлов (раздел Plug-Ins & Scratch Disks)Диалоговое окно раздела Plug-Ins & Scratch Disks открывается комбинацией клавиш <Ctrl>+7. В этом разделе указывается папка с подключаемыми модулями (plug-ins), а также диски, которые программа может использовать для хранения временных файлов. С помощью параметра Additional Plug-Ins Folder («Папка дополнительных подключаемых модулей») определяется, будут ли использоваться подключаемые модули. Если установлен флажок, то программа при каждом запуске загружает все подключаемые модули из папки Plug-Ins в рабочем каталоге Adobe Photoshop. При желании можно задействовать подключаемые модули из любой другой папки, достаточно нажать кнопку Choose («Выбрать») напротив текущего каталога. 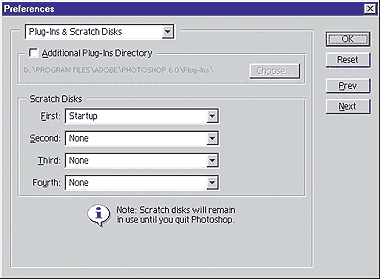 Раздел Plug-Ins & Scratch Disks В секции Scratch Disks («Рабочие диски») задается, какие диски программа будет использовать для хранения временных файлов. Опции First, Second, Third и Fourth — это соответственно первый, второй, третий и четвертый диски. По умолчанию указывается только первый (First) — диск, на котором установлена ОС (Startup). При желании можно выбрать любой из дисков, но хранить временные файлы на съемных носителях (например, Iomega Zip) не рекомендуется. Изменения в этом разделе вступают в силу только после перезапуска Photoshop. Память и кэширование изображений (раздел Memory & Image Cache)Раздел Memory & Image Cache вызывается комбинацией клавиш <Ctrl>+8 и содержит параметры настройки уровней кэширования изображения и резервируемой для Photoshop оперативной памяти компьютера. После внесения каких-то изменений в эти настройки программу также следует перезапустить. 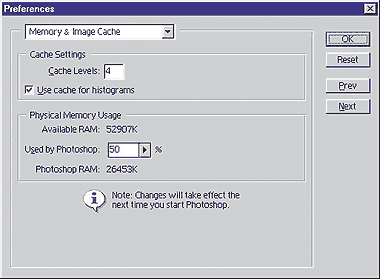 Раздел Memory & Image Cache Параметр Cache Levels («Уровни кэширования») определяет количество уровней кэширования. По умолчанию его значение равно четырем, т. е. для удобства пользователя и повышения скорости работы программы открываемое изображение загружается в память в масштабе 100, 50, 25 и 12,5% и Photoshop запоминает не одно, а сразу четыре изображения. Это существенно уменьшает затраты времени на масштабирование рисунка. Не спешите увеличивать установленное значение: поскольку это влечет за собой рост объема используемой Photoshop памяти, такой шаг далеко не всегда оправдан. Опция Use Cache for Histograms («Использовать кэш для гистограмм») ускоряет процесс создания гистограмм изображения (по умолчанию отключена). В виде гистограмм может быть представлено любое изображение. Запустите команду Image•Adjust•Levels («Изображение•Коррекция•Уровни») и, подвигав бегунок, нажмите кнопку OK. Если параметр Use Cache for Histograms включен, то гистограмма изображения создается сразу после его загрузки. В результате на выполнение команды Image•Adjust•Levels программе требуется значительно меньше времени, правда, страдает точность построенной гистограммы. В секции Physical Memory Usage («Использование физической памяти») можно указать в процентах объем резервируемой оперативной программой памяти. Пункт Available RAM показывает точный объем установленного на компьютер ОЗУ. Значение опции Used by Photoshop определяет объем (в процентах) зарезервированной для Photoshop памяти (по умолчанию оно равно 50%). Ниже, в пункте Photoshop RAM, указан объем резервируемой программой памяти в килобайтах. Итак...Если вы применяете Photoshop в профессиональных целях, попробуйте повысить производительность и качество своей работы, а также сделать ее более удобной за счет изменения соответствующих настроек программы. Помните, при необходимости всегда можно сбросить все внесенные изменения и вернуться к значениям по умолчанию. Для этого достаточно в любом из описанных диалоговых окон, удерживая клавишу <Alt>, нажать кнопку Reset (она появится на месте Cancel после нажатия <Alt>). Автор: Максим Образцов (Маджуга) |
|
| 2000-2008 г. Все авторские права соблюдены. |