
 |
Библиотека Интернет Индустрии I2R.ru |
||
Adobe Photoshop: cлои и их возможностиФирма Adobe создала Photoshop — мощное средство для работы с изображениями, позволяющее выполнять практически любое необходимое изменение как минимум двумя способами. Слои — наиболее яркое тому подтверждение. Хотя результат, обеспечиваемый их применением, всегда можно получить с помощью других инструментов, однако вывод о том, что слои не нужны, был бы слишком поспешным — именно они дают возможность легко обрабатывать различные части картинки по отдельности. Следовательно, можно разбить рисунок на десятки независимых друг от друга слоев и обработать каждый из них. С использованием слоев решается множество задач, например наложение нескольких картинок, корректировка цветов отдельных частей обрабатываемого изображения. К слоям предусмотрено применение масок, причем нескольких одновременно. Слои между собой допустимо смешивать, менять их интенсивность и т. д. Назначая определенные спецэффекты и свойства отдельным слоям, пользователь может легко и быстро отредактировать изображения, чтобы смоделировать нужное. А без слоев пришлось бы каждый раз заново выполнять одну и ту же работу. Создание слояСуществует много способов создания слоев, и вот основные: 1. Выделив некоторую область изображения, скопируйте ее в буфер обмена Windows с помощью комбинации клавиш <Ctrl>+C, а затем переключитесь на другое изображение и вставьте отмеченную область. Photoshop создаст во втором изображении новый слой, куда будет помещен рисунок. 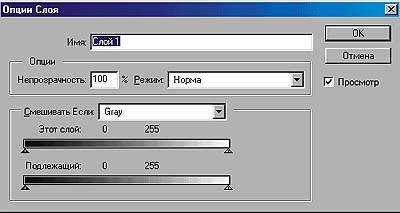 Диалоговое окно Layer options («Опции слоя») 2. Выберите меню Layer•New•Layer («Слой• Создать • Слой»), чтобы появился новый слой, не содержащий никаких данных. 3. Выделенную область рисунка преобразуйте в отдельный слой того же изображения, нажав комбинацию клавиш <Ctrl>+ <Shift>+J. Если ту же комбинацию использовать без клавиши <Shift>, то также будет создан новый слой, но на фоновом слое (т. е. на исходной картинке) выделенная часть не будет вырезана. 4. Выделив некоторую область, нажмите правую кнопку мыши. Если выбрать команду Layer Via Cut из раскрывшегося меню, то отмеченная область будет вырезана из исходного изображения и вставлена в новый слой.  Добавление в слой с самолетом так называемых «шумов» Можно также копировать уже существующий слой с помощью команды Layer•Duplicate Layer («Слой•Дублировать слой»). Дублировать слой можно в новое изображение либо в любое открытое (в том числе и в исходное). Для этого нужно в диалоговом окне Duplicate Layer во всплывающем списке указать нужное название изображения. Целесообразно назначать слоям пользовательские имена. Это допустимо сделать несколькими способами. Во-первых, можно указать название нового слоя при его создании в разделе Name диалогового окна New Layer. Однако в случае автоматической реализации наименование также присваивается автоматически. Кроме того, можно заменять имена уже существующих слоев: щелкнув правой кнопкой мыши на названии слоя, выбрать команду меню Layer options («Опции слоя») и ввести новое название в появившемся диалоговом окне. Когда часть изображения, выделенная в отдельный слой, меньше размеров самого изображения (а именно так, как правило, и бывает), то все свободное пространство нового слоя закрашивается серо-белыми клетками. Они видны, если данный слой виден, и обозначают прозрачную область.  Палитра Layers («Слои») Переключение между слоямиПри загрузке графического файла в палитре Layers указываются все имеющиеся в этом изображении слои. При переключении между рисунками содержимое палитры изменяется. При работе с картинкой, имеющей несколько слоев, все эффекты применяются к активному слою, название которого выделено в палитре Layers. Чтобы было удобнее, некоторые слои (или все, кроме активного) можно сделать невидимыми, отметив мышью изображение глаза, расположенное напротив названия слоя в палитре Layers. Эти слои на самом деле никуда не исчезают и не изменяются — они просто не отображаются на экране монитора. Достаточно вернуть глаз в палитре на свое место, щелкнув там мышью еще раз, и слои снова будут видны.  Применение к слою с самолетом эффектов наложения тени и «внешнего света» Для выбора активного слоя необходимо нажать на его названии в палитре Layers. (При этом одновременно несколько слоев открыты быть не могут — активным бывает только один слой.) На случай если подобный вариант переключения между слоями будет неудобен (например, когда изображение содержит большое количество слоев), разработчики из Adobe предусмотрели другой способ: достаточно, удерживая клавиши <Ctrl> и <Alt>, щелкнуть по той части изображения, которая входит в необходимый пользователю слой. Если при нажатии указанных клавиш удерживать правую кнопку мыши, то появится меню со списком всех имеющихся слоев, которое тоже можно использовать для переключения между слоями. Когда нужно переключаться между большим числом слоев, то можно нажать сначала клавишу V, чтобы выбрать инструмент перемещения, а затем <Enter>. Появится диалоговое окно Move Options, где следует установить галочку на пункте Auto Select Layer. Теперь для переключения между слоями достаточно будет удерживать только <Ctrl>. Существуют и другие сочетания клавиш, позволяющие переключаться между слоями в соответствии с порядком их перечисления в палитре Layers: <Alt>+] — переход на слой, расположенный в списке палитры Layers над активным слоем; <Alt>+[ — переключение на слой, расположенный в списке палитры Layers под активным слоем; <Shift>+<Alt>+] — переход на слой, стоящий в начале списка палитры Layers; <Shift>+<Alt>+[ — переключение на фоновый слой, а если он отсутствует, то на самый нижний слой в списке палитры Layers. Объединение слоевЗачастую возникает необходимость объединения слоев. Например, чтобы сохранить изображение формата PSD (стандартный формат файлов Adobe Photoshop) в файле другого формата (скажем, jpg). Тогда придется указать File•Save a Copy («Файл•Сохранить копию»). В этом случае откроется диалоговое окно, аналогичное Save as («Сохранить как»). В нижней части этого окна установится флажок Flatten Image, и программа просто объединит все слои в один. Следовательно, в файле будет содержаться лишь один слой. Есть и другие способы сделать это. Летящий самолет был выделен с помощью магнитного лассо, вырезан и вставлен в отдельный слой. Несколько несложных фильтров создали эффект полной реальности посадки «Боинга» на лед Удобнее всего использовать инструмент Merge Visible («Слияние видимых слоев»). Чтобы его запустить, нужно либо набрать комбинацию клавиш <Ctrl>+<Shift>+E, либо выбрать команду Layer•Merge Visible («Слой •Слияние видимых»). Невидимые в момент применения данной функции слои не изменятся. Можно объединить слои, указав в меню Layer . Merge Down («Слой • Слияние с нижележащим») или нажатием комбинации клавиш <Ctrl>+E. Кроме того, для объединения всех слоев в один можно использовать команду Flatten Image («Объединить изображение»). В результате использования этой команды получается один фоновый слой, где собраны те свойства слоев, которые были установлены в момент выполнения команды. Разумеется, перечисленными способами объединения слоев возможности Photoshop не ограничиваются. При изменении цветового режима изображения происходит объединение всех слоев, что следует учитывать при работе с различными цветовыми режимами. Чтобы удалить ненужный слой, нужно перетащить название соответствующего слоя в палитре Layers в корзину, расположенную в нижней части этой палитры. Автор: Максим Образцов (Маджуга) |
|
| 2000-2008 г. Все авторские права соблюдены. |