0.5 диоптрий, или как эффективно повысить резкость фильтром High Pass
 1. Откройте изображение, и переключитесь на слой, которому надо повысить резкость. Нажмите Ctrl+J, чтобы дублировать этот слой. Этот новый слой мы будем использовать в качестве корректирующего. Нажмите Ctrl+Shift+U, чтобы обесцветить изображение на новом слое. Примените фильтр Filter > Other > High Pass со значением Radius 0.5 pixels. Результат этой операции вы видите на картинке справа. 1. Откройте изображение, и переключитесь на слой, которому надо повысить резкость. Нажмите Ctrl+J, чтобы дублировать этот слой. Этот новый слой мы будем использовать в качестве корректирующего. Нажмите Ctrl+Shift+U, чтобы обесцветить изображение на новом слое. Примените фильтр Filter > Other > High Pass со значением Radius 0.5 pixels. Результат этой операции вы видите на картинке справа. |
|
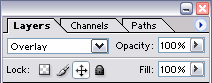 2. А теперь в палитре Layers переключите режим смешивания (наложения) этого корректирующего слоя с Normal на Overlay. Вуаля! 2. А теперь в палитре Layers переключите режим смешивания (наложения) этого корректирующего слоя с Normal на Overlay. Вуаля! |
| Ниже вы видите результат: слева изображение до обработки, справа - после. |
  
|
|
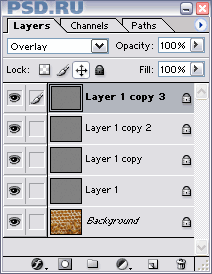 3. Если вы считаете, что эффект необходимо усилить, то просто сделайте ещё одну или несколько копий корректирующего слоя нажатием клавиш Ctrl+J. В моём примере я использовал четыре корректирующих слоя. 3. Если вы считаете, что эффект необходимо усилить, то просто сделайте ещё одну или несколько копий корректирующего слоя нажатием клавиш Ctrl+J. В моём примере я использовал четыре корректирующих слоя. |
|
4. И ещё одно уточнение. Для больших изображений значение параметра Radius фильтра High Pass можно (и нужно) увеличивать. Значение 0.5 наиболее оптимально для небольших изображений, например предназначенных для просмотра на экране (для веб-дизайна). Если же вы готовите изображение для печати, например в типографии, то вам, скорее всего, придётся увеличить значение Radius. Подбирайте это значение опятным путём, добиваясь приемлимого увеличения резкости изображения. Для того чтобы упростить эту процедуру, можно несколько изменить описанный выше порядок действий, и делать так:
- Дублируете слой;
- Обесцвечиваете его;
- Включаете для него режим смешивания (наложения) Overlay;
- Вызываете фильтр Filter > Other > High Pass;
- В диалоговом окне подбираете значение параметра Radius. При этом вы сможете сразу видеть как повышается резкость изображения. При этом не забывайте, что усиливается эффект резкости путём дублирования корректирующего слоя, а не увеличением параметра Radius!
|
Михаил Сергеенко
Статья взята с сайта www.psd.ru
|
|

