Карандашный рисунок из фотографии
 В этой статье описана методика, которая позволяет придать фотографии вид рисунка. Для достижения максимального эффекта старайтесь использовать фотографии с размытым фоном и крупными объектами переднего плана, имеющими четкие, ярко выраженные, контуры. Т.е. фотографии, на которых и передний план и фон имеют одинаково высокую резкость, не очень хорошо подходят для описанного ниже преобразования. Дело в том, что объекты фона добавят в рисунок очень много шума, в котором "утонут" объекты переднего плана. Поэтому перед тем как использовать подобные фотографии выделите вручную фон и размойте его фильтром Gaussian Blur. В этой статье описана методика, которая позволяет придать фотографии вид рисунка. Для достижения максимального эффекта старайтесь использовать фотографии с размытым фоном и крупными объектами переднего плана, имеющими четкие, ярко выраженные, контуры. Т.е. фотографии, на которых и передний план и фон имеют одинаково высокую резкость, не очень хорошо подходят для описанного ниже преобразования. Дело в том, что объекты фона добавят в рисунок очень много шума, в котором "утонут" объекты переднего плана. Поэтому перед тем как использовать подобные фотографии выделите вручную фон и размойте его фильтром Gaussian Blur.
Для примера я буду использовать фотографию спортсмена. Она практически идеально подходит для преобразования её в имитацию рисунка.
Размер иллюстрации - 508 на 764 точки.
|
|
 1. Сделайте копию слоя с изображением путем перетаскивания его на иконку 1. Сделайте копию слоя с изображением путем перетаскивания его на иконку  Create a New Layer на палитре Layers. Нажмите Crtl+Shift+U чтобы обесцветить (Desaturate) изображение на верхнем слое. Примените на этом слое Filter > Stylize > Glowing Edges со значениями Edge Width - 1, Edge Brightness - 11, Smoothness - 5. Отрегулируйте Levels [Ctrl+L] так, чтобы высветить максимум значимых линий (штрихов) изображения. Create a New Layer на палитре Layers. Нажмите Crtl+Shift+U чтобы обесцветить (Desaturate) изображение на верхнем слое. Примените на этом слое Filter > Stylize > Glowing Edges со значениями Edge Width - 1, Edge Brightness - 11, Smoothness - 5. Отрегулируйте Levels [Ctrl+L] так, чтобы высветить максимум значимых линий (штрихов) изображения. |
|
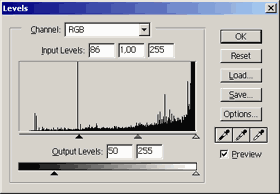 2. Нажмите Ctrl+I, чтобы инвертировать изображение на текущем слое. Примените фильтр Filter > Artistic > Cut Out, со значениями No. of Levels - 7, Edge Simplicity - 3, Edge Fidelity - 3 (результат - внизу слева). Отрегулируйте Levels [Ctrl+L] примерно так, как это показано справа. Т.е. я затемнил (срезал) все темно серые линии до полностью черного цвета (Input Levels - 86), а затем высветлил всё изображение путем установки левого значения Output Levels в 50. Значение Input Levels необходимо подбирать под каждое конкретное изображение. Значение Output Levels можно всегда оставлять близким к 50. 2. Нажмите Ctrl+I, чтобы инвертировать изображение на текущем слое. Примените фильтр Filter > Artistic > Cut Out, со значениями No. of Levels - 7, Edge Simplicity - 3, Edge Fidelity - 3 (результат - внизу слева). Отрегулируйте Levels [Ctrl+L] примерно так, как это показано справа. Т.е. я затемнил (срезал) все темно серые линии до полностью черного цвета (Input Levels - 86), а затем высветлил всё изображение путем установки левого значения Output Levels в 50. Значение Input Levels необходимо подбирать под каждое конкретное изображение. Значение Output Levels можно всегда оставлять близким к 50.
Сделайте копию текущего слоя путем перетаскивания его на иконку  Create a New Layer на палитре Layers. Примените к новому слою фильтр Filter > Blur > Gaussian Blur со значением Radius - 5 pixels. В палитре Layers задайте этому слою тип смешивания Screen и прозрачность (Opacity) - 50%. Нажмите Ctrl+G, чтобы сгруппировать его с низлежащим слоем. Обратите внимание, что перед тем как нажимать Ctrl+G, необходимо щелкнуть мышью по заголовку окна с нашим изображением, чтобы сделать его активным, иначе нажатие Ctrl+G ни к чему не приведет. Create a New Layer на палитре Layers. Примените к новому слою фильтр Filter > Blur > Gaussian Blur со значением Radius - 5 pixels. В палитре Layers задайте этому слою тип смешивания Screen и прозрачность (Opacity) - 50%. Нажмите Ctrl+G, чтобы сгруппировать его с низлежащим слоем. Обратите внимание, что перед тем как нажимать Ctrl+G, необходимо щелкнуть мышью по заголовку окна с нашим изображением, чтобы сделать его активным, иначе нажатие Ctrl+G ни к чему не приведет.
Ну вот, у нас уже есть интересный карандашный рисунок.
|
  
|
|
 3. Теперь неплохо бы добавить краски. Переключитесь во второй (карандашный) слой, и в палитре Layers задайте этому слою тип смешивания Overlay. Переключитесь в самый нижний слой (Background) и примените к нему фильтр Filter > Noise > Median со значением Radius 5 pixels чтобы имитировать акварель. Значение Radius необходимо подбирать под каждое конкретное изображение. Чем крупнее изображение - тем больше значение Radius. 3. Теперь неплохо бы добавить краски. Переключитесь во второй (карандашный) слой, и в палитре Layers задайте этому слою тип смешивания Overlay. Переключитесь в самый нижний слой (Background) и примените к нему фильтр Filter > Noise > Median со значением Radius 5 pixels чтобы имитировать акварель. Значение Radius необходимо подбирать под каждое конкретное изображение. Чем крупнее изображение - тем больше значение Radius.
Вот, собственно, и всё. В данном примере я немного понизил насыщенность цветов нижнего слоя, чтобы краски больше походили на акварельные. Результат Вы видите справа.
|
Михаил Сергеенко
Статья взята с сайта www.psd.ru
|
|

