
 |
Библиотека Интернет Индустрии I2R.ru |
||
Цветокоррекция изображенийВсе сталкивались с фотографиями плохого качества. Происходит это из-за неверных параметров сканирования фотографий, плохого освещения сцены и даже из-за особенностей восприятия оптикой цветовых оттенков. Благодаря Photosop и его средству Кривые, дело можно поправить.  Рис. 1 Исходное изображение
Изначальная фотография, предназначенная для использования на сайте, имеет голубой оттенок. Эффект получился из-за того, что цифровой фотоаппарат которым производилась съемка, "увидел" зелено-голубой броневик и окрасил всю сцену в этот цвет. 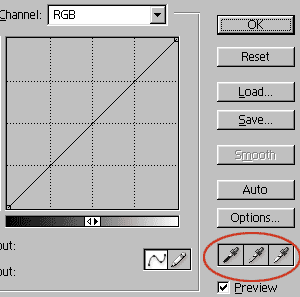 Рис. 2 Панель Кривые
Воспользуемся кривыми в Photosop - Image | Ajust | Curves... (Изображение | Настройка | Кривые...). Начиная с 7 версии слово Ajust заменили на Ajustments, но суть от этого не поменялась. Можно, также, нажать комбинацию клавиш Ctrl+M, это гораздо быстрее и сподручней. В данном случае, в появившемся окне (Рис. 2) нас интересуют кнопки выделенные красным цветом.
 Рис. 3 Выделенные света, тени и нейтральные цвета
Сначала проанализируем фотографию. Нас интересуют три вещи: тени, света и нейтральные цвета. В изображении эти участки увеличены и выделены красным цветом (Рис. 3). В первую очередь следует указать самую темную и самую светлую точку фотографии. Нажмите на кнопку с нужной пипеткой и щелкните мышкой на соответствующем участке. Светлая область - участок неба, темная - ствол дерева, а серый - часть земли. Промахнулись или результат не нравится - можно все повторить снова. Последней указывается точка нейтрального серого цвета, поскольку именно от нее в большей степени зависят цвета.  Рис. 4 Конечный результат
Ну, вот, путем нажатия на несколько кнопок и затратив пару минут (а кто-то и десяток секунд) получили результат гораздо лучше исходного (Рис. 4). Можно еще поиграть разными настройками, делая траву и броневик более зелеными, но и без того данный способ цветокоррекции показывает свою простоту, быстроту и эффективность. Краткие выводы:
|
|
| 2000-2008 г. Все авторские права соблюдены. |