Трюки и спецэффекты в PhotoShop 6.0 (часть 6.)
Тема, которая стала лейтмотивом данной серии статей, необъемлема и неисчерпаема, однако надо когда-то останавливаться. Так почему бы это не сделать сейчас? Полгода для серии достаточно. Поэтому я заканчиваю непрерывную череду статей, которых уже около тридцати. Данная статья будет последней в этом цикле. Но это вовсе не значит окончание ее вообще и мой уход из раздела "Работаем с графикой". Мы просто будем раскрывать новые, не менее, а может и более интересные темы, как связанные, так и не связанные с PhotoShop. На ближайшее время в мои планы входит рассказать про Corel Photo-Paint 10, также очень интересный по своим возможностям графический редактор, рассказать про новую программу создания Flash-анимаций Corel Rave и кое-что еще. Одним словом, окончание этой, судя по количеству писем читателей, популярной серии, вовсе не значит снижение интереса "Работаем с графикой".
Если у вас есть вопросы или пожелания, то пишите мне на e-mail, и я отвечу вам лично, или иногда будут появляться отдельные статьи, продолжающие серию с ответами на наиболее распространенные вопросы, а также с новыми эффектами.
Кроме статей по PhotoShop, которые время от времени будут появляться в "Компьютерной газете", некоторые его возможности будут рассматриваться и в "Издательских системах". Кстати, если вам графика нравится как вид деятельности, то очень советую покупать кроме КГ еще и эту газету. Стоит она совсем дешево, а по насыщенности полезной информацией заслуживает самые лестные отзывы.
Если вы читали практически все статьи из данной серии, то имеете уже достаточный багаж знаний для того, чтобы придумывать свои эффекты, изобретать свои трюки. Если удастся создать что-либо интересное, то пишите и рассказывайте о своих изобретениях.
Закончить данную серию я решила с того же, с чего и начинала, а именно с работы с текстом. Много раз уже писалось о том, насколько полезно и интересно создавать замысловатые надписи и что многие из описанных на примере шрифтов эффектов можно применять не только к тексту, но и практически к любым другим объектам.
Каменные буквы
Для создания данного изображения откройте файл (File->New (Файл->Новый), либо сочетание клавиш Ctrl+N) произвольных размеров. Цветовая модель создаваемого рисунка не имеет значения, однако для того, чтобы реализовать описываемый эффект в цвете, рекомендую RGB, CMYK или Lab. Если вам достаточно получить аналогичный черно-белый результат, то предпочтение может быть отдано такому режиму, как Grayscale. Выберите цвет или иллюстрацию для фона, на котором будет располагаться текст. (Я взяла за основу черный цвет второго плана, для достижения большей контрастности). Напишите любой текст. Буквы шрифта, которые вы будете использовать для создания основной надписи, должны быть довольно массивными и иметь четко выраженную форму. Классическим примером такого шрифта является Times New Roman (Bold). Выберите цвет или иллюстрацию для фона, на котором будет располагаться текст. (Я взяла за основу черный цвет второго плана, для достижения большей контрастности). Напишите любой текст. Буквы шрифта, которые вы будете использовать для создания основной надписи, должны быть довольно массивными и иметь четко выраженную форму. Классическим примером такого шрифта является Times New Roman (Bold).
Следующие действия будут относиться только к тексту и не должны затрагивать все остальное изображение.
Переведите вашу надпись в растровый режим. Для этого щелкните правой клавишею мыши по слою, на котором расположен текст (если вы работаете с PhotoShop 6.0), и по букве "Т" в этом же слое (при работе с версией 5.5). Перед вами появится раскрывающееся меню, в котором необходимо выбрать Rasterize Layer (Рендеринг слоя), как уже говорилось ранее, с этого момента текст становится совокупностью цветных точек (пикселей), а следовательно, утрачиваются все свойства текста, а также возможности редактирования.
Выделите буквы при помощи инструмента "Magic Wand" ("Волшебная палочка"). Данная операция не требует никакой особой сноровки, так как текст - это единственный объект, расположенный на данном слое.
Не снимая выделение, объедините все существующие слои. Для этого вы можете воспользоваться сочетанием клавиш Ctrl+E, либо Layer->Merge Down (Слой->Слияние вниз).
Начните преобразование вашего текста с фильтра "Океанская дрожь". Диалоговое окно данной опции появится после действий: Filter->Distort->Ocean Ripple (Фильтр->Искажение->Океанская дрожь).
Не стоит указывать слишком большие величины в настройках, так как необходимо лишь немного исказить края, чтобы они приняли неправильную форму. Я рекомендую значение обоих параметров установить в интервале от 3 до 7.
Воспользуйтесь фильтром "Кристаллизация". Filter->Pixelate->Crystallize (Фильтр->Пикселизация->Кристаллизация). Здесь он необходим для того, чтобы несколько сгладить полученный эффект рваных краев. Величина параметра настройки может варьироваться от 4 до 7.
После применения данных фильтров, края вашей будущей каменной надписи оказались полностью сформированы. Примерно они должны выглядеть так, как на итоговом рисунке.
Так как с границами текста мы определились, то осталось имитировать текстуру. Предлагаю начать с создания шероховатой поверхности. Для этого можно воспользоваться фильтром "Шум". Выполнение данного действия состоит из следующих пунктов: Filter->Noise->Add Noise (Фильтр->Шум->Добавить шум).
Обратите внимание на то, чтобы ваши буквы по-прежнему оставались выделенными, так как иначе шум будет накладываться не только на текст, но и на фон, что внесет неясность в ваше изображение. Силу установите примерно равную 20-30. Обязательно поставьте флажок возле параметра Monochromatic (Монохроматичный), что обеспечит возникновение пикселей другого тона цвета букв, а не цветов, принадлежащих всей цветовой палитре программы.
Последним шагом станет окончательное формирование структуры текста. Для того чтобы имитировать фактуру различных материалов, создан целый раздел фильтров, называющийся Texture (Текстуры). Советую выбрать один из фильтров, находящихся в этом разделе, хотя вы можете предпочесть ему другой. Предлагаю проделать следующее: Filter->Texture->Craquelure (Фильтр->Текстуры->Кракелюры).
Думаем, что описывать все настройки данного фильтра не имеет смысла, поэтому остановимся на рекомендациях значений: Crack Spacing - 20-25, Crack Depth - 3-7, Crack Brightness - 3-7.
После применения "Кракелюр" поверхность вашего текста приобретет зернистую, неправильной формы текстуру.
Если вы работаете с большим размером букв, то все настройки фильтра следует увеличить на 3-5 пунктов. Это необходимо для того, чтобы неравномерности, появившиеся на поверхности изображения, были больших размеров.
Вот, в принципе, и все. Данный эффект впечатляет своей простотой и хорошим результатам. Для создания подобной надписи особых навыков работы не требуется, поэтому этот способ доступен даже тем, кто только начинает осваивать PhotoShop.
Еще один интересный эффект, о котором хочется рассказать, - как имитировать текст из ртути.
 Надпись из ртути Надпись из ртути
В предыдущих статьях вы уже познакомились с тем, как можно создавать текст, фактура которого имитирует металл. Имеются в виду железные буквы и золотой текст, однако этим возможности PhotoShop не исчерпываются. Сейчас будет приведен универсальный способ создания металлических поверхностей, который по моей прихоти превратится в ртуть, а по вашей - может в серебро, золото или платину.
Создайте новое изображение произвольных размеров и цветовой модели (за исключением Grayscale, если вы не намерены ограничиться черно-белым изображением).
Работа будет начинаться с дополнительных каналов, то есть само изображение не будет претерпевать никаких изменений, а будет создаваться выделение, которое впоследствии необходимо для создания рисунка.
Создайте новый канал. Для этого откройте палитру каналов и щелкните левой клавишей мыши по иконке с изображением белого листка (Create a New Channel) либо по черному треугольнику вверху палитры каналов, из раскрывшегося меню выберите New Channel (Новый канал).
Обратив внимание на то, чтобы только что созданный канал был активным, напишите белым цветом необходимый текст.
Снимите выделение (сочетание клавиш Ctrl+D), которое всегда появляется при написании текста в дополнительном канале. Это происходит потому, что альфа-каналы это области выделения, которые при создании текста сразу преобразуются.
Смягчите края шрифта при помощи фильтра Gaussian Blur (Размытие по гауссу) из раздела Blur (Размытие). Радиус воздействия данного фильтра зависит от размера шрифта. На приведенном вашему вниманию примере он был равен 3.3.
После того, как вы применили данный фильтр, необходимо создать еще один дополнительный канал, скопировав на него предыдущий. Для этого перетащите уже существующий канал на иконку с изображением чистого листа.
Сделав активным новый канал, сместите на нем изображение. Для этого проделайте следующее: Filter->Other->Offset (Фильтр->Другие->Смещение). Рекомендую передвинуть изображение на 1 пиксель по горизонтали и по вертикали.
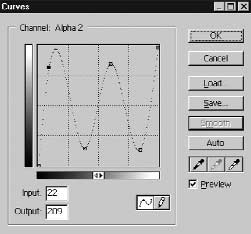 Перейдите на предыдущий канал и примените к нему тот же фильтр, однако величину смещения поставьте теперь -1; -1. Перейдите на предыдущий канал и примените к нему тот же фильтр, однако величину смещения поставьте теперь -1; -1. Сейчас объедините два ваших канала в один при помощи вычислений. Данная опция вызывается при помощи команд Image->Calculations (Изображение->Вычисления). В данном случае вычисления будут происходить между двумя каналами Copy и Copy 2. Выделение, находящееся во втором канале, будет отниматься от выделения в первом, а результат запишется в новый дополнительный канал. Что касается слоев и инвертирования, то данные опции не применяются.
Так как белый цвет символизирует выделенные области, черный - невыделенные, а серый соответственно - частично выделенные, то после предыдущего преобразования почти все изображение оказалась замаскированным. Это значит, что после того, как вы загрузите данный канал в выделение, оно будет защищено от воздействия. Для того чтобы это исправить, инвертируйте данный канал при помощи сочетания клавиш Ctrl+I, либо Image->Adjust->Invert (Изображение->Настройки->Инвертировать). После этого ваше изображение примет полностью противоположный вид тому, какое было.
Сейчас начинается одна из самых сложных частей работы, а именно ручное редактирование. Для этого вам понадобится такой инструмент, как аэрограф. Обратите внимание на его нажим. Он должен быть небольшим, так как вам будет необходимо лишь легкое воздействие на изображение. Я рекомендую установить его порядка 5-8%. А теперь при помощи кисти средних размеров с мягкими краями нанесите пару мазков на ваше изображение.
СОВЕТ
Не старайтесь полностью повторять итоговое изображение, так как в этом нет смысла. Оно приведено лишь для того, чтобы вам было легче ориентироваться при выборе размера, цвета либо каких-нибудь других настроек, используемых при создании изображения.
Пока данное изображение не очень напоминает металлический текст, однако, после следующего шага он должен стать именно таковым. Я предлагаю применить "Кривые". Так как данный инструмент позволяет изменять одни цвета, не трогая при этом другие, то он идеально подходит для того, чтобы увеличивать контрастность там, где это необходимо, не трогая другие участки. Я применила кривую, изображенную на рисунке, вам следует создать нечто похожее. Однако не следует забывать, что это всего лишь дополнительный канал, который существует вне самого рисунка, поэтому, если вы переключитесь в режим RGB, то увидите, что ваше изображение по-прежнему остается белым чистым листом.
Далее следует довести вашу маску до идеального, готового к применению состояния. Для этого вы можете загрузить одно из созданных ранее выделений, если они подойдут. Все зависит от того, как сильно изменилась ваша надпись за время работы. Можете воспользоваться "волшебной палочкой", выделив буквы, а все остальное закрасив белым цветом. И третий вариант - это взять небольшую мягкую кисть и закрасить ею все, кроме самих букв. Несмотря на то, какой вариант вы выберите, итог будет одинаковый.
И, наконец, загрузите канал в выделение, щелкнув по нем левой клавишею мыши, нажав Ctrl.
Следующий шаг и определит, что же у вас получится, а именно вам необходимо выбрать цвет для заливки изображения. Я выбрала серо-синий. Что у меня получилось, вы можете увидеть на рисунке.
Если вы закрасите текст желтым либо серым, то у вас получится соответственно золотой либо серебряный текст. В итоге вы пришли к универсальной заготовке металлических букв, как и было обещано сначала.
Ответы на наиболее часто задаваемые вопросы читателей КГ.
Как установить дополнительные плагины?
Чтобы установить дополнительные фильтры, описанные в этой серии статей, нужно совсем немного. Запустите плагин как обычную программу, и он попросит вас указать папку Plug-ins PhotoShop. По умолчанию это папка 'Disc'/Adobe/PhotoShop 6.0/Plug-ins. Но не забывайте, что эту папку можно переместить в любое другое место, используя Preferences (Предпочтения) PhotoShop. Я, в частности, так обычно и делаю, дабы потратить меньше времени при установке всяких дополнительных фильтров. В случае, если фильтр не является программой, а просто файл с расширением 8BF, то просто скопируйте его в указанную папку. Да, и не забудьте перегрузить PhotoShop - дополнительные модули сканируются именно при загрузке.
Как писать в программе по-русски?
Честно говоря, мне уже надоело отвечать на этот вопрос. Два раза в течение серии я уже публиковала ответ, но, видимо, круг читателей КГ достаточно широк и многие покупают ее не регулярно, поэтому вопросы все идут и идут. Ну что, раз народ хочет, напечатаем и в третий. Желание читателей для авторов закон :).
Способ первый - терапевтический
1. Запустите редактор реестра (например, в директории Windows запустите Regedit.exe или в основном меню выберите "выполнить" и наберите "regedit");
2. Откройте HKEY_LOCAL_MA-CHINE\SYSTEM\CurrentControlSet\Control\Nls\CodePage;
3. Теперь измените значение 1252:
Для WindowsNT "C_1251.NLS", для Windows 95/98 "cp_1251.nls"
4. И обязательно перезагрузите компьютер. Если вы все сделали правильно, то должно заработать.
Способ второй - хирургический
Дело в том, что шрифты, поставляемые вместе с Windows, сами по природе своей не русские. Поэтому можно купить диск со шрифтами и переустановить в системе их все, используя "Шрифты" из Панели управления.
Как определить кисти (Brushs), фигуры (Shapes), образцы (Pattern)?
Это три отдельных вопроса, загнаных в один ответ. Действительно, многое невозможно сделать, не используя, к примеру, свои кисти.
Для молодых пользователей напомню, что кисть может быть любого вида и размера, а не только представленные в поставке PhotoShop. Аналогично можно сказать и в отношении Shapes и Pattern. А определить их очень просто. Для этого необходимо выделить прямоугольным выделением (в случае кистей и образцов) и нажать Edit->Define pattern (Brushs). Для создания новой фигуры ничего выделять не требуется, а достаточно просто нажать Edit->Define Shape.
Как в PhotoShop 6.0 создавать gif-анимацию?
Непосредственно в Photoshop никакую анимацию создавать нельзя. Но с ним в стандартной поставке идет программа ImageReader, в которой эта возможность неплохо проработана. Освоить ее не составит особого труда. Эти программы постепенно интегрируются и, я думаю, к седьмой версии PhotoShop сольются в одну.
Как создать плавный переход от объекта в фон?
Этот эффект очень простой, поэтому в данной серии описан не был. Просто выделите объект по контуру, а затем запустите Select->Feather (Выделение->Оперить), после чего скопируйте (Ctrl+C) и вставьте на фон (Ctrl+V).
Вот и все. Серию можно считать завершенной. Мне кажется, я могу по праву гордиться ею - больше нигде нет такой большой коллекции нестандартных, неявных приемов работы в PhotoShop. По моим подсчетам, я описала более восьмидесяти различных эффектов. Хочется сказать спасибо Юрию Гурскому за идейную помощь и поддержку, читателям за внимание и письма. А Белтелекому большое не спасибо за ужасную прозвонку на беспарольный Интернет :).
Галина Корабельникова
Компьютерная газета
|
|

