
 |
Библиотека Интернет Индустрии I2R.ru |
||
Трюки и спецэффекты в PhotoShop 6.0 (часть 4.)Дело в том, что создатели данного графического редактора совершенствуют некоторые инструменты, добавляют новые, но основы, положенные в их принцип действия, были разработаны значительно раньше. Например, сейчас, для того чтобы отбросить тень, достаточно воспользоваться эффектами слоя "Layer style", раньше же эта операция выполнялась дольше и требовала больше способностей, но все же была возможна. К тому же все эффекты, описываемые в данной рубрике, полностью реализуемы в версии 5.5, это делается для того, что бы люди, которые еще не перешли к новой версии программы либо не до конца ее освоили, тоже могли воспользоваться этими советами. Второй вопрос: "Подходят ли дополнительные фильтры, которые описывались ранее и использовались в версии 5.5, к 6.0?". Да, они работают и устанавливаются аналогичным способом. А именно: чтобы установить дополнительные плагины, которые представлены в виде файлов с расширением .8bf, необходимо просто положить их в папку Plug-ins (или что-то в этом роде, зависит от источника установки PhotoShop); если же они представляют собой мини-программы, которые необходимо инсталлировать, то место установки укажите именно эту папку, она находится в папке PhotoShop X.X. Почти все фильтры, описываемые ранее, а также еще несколько других интересных программ можно найти на сайте www.fosi.da.ru, хотя если вы оплачиваете Интернет повременно, то проще, да и дешевле будет купить отдельный диск, на котором будут лежать самые популярные, да и не очень, дополнительные фильтры. Теперь от вопросов читателей перейдем непосредственно к теме сегодняшней статьи. И снова поговорим о шрифтах и о способах их оформления. Несмотря на то, что написано было уже об этом очень много, хочется остановиться еще на нескольких интересных решениях. Тем, кому эффекты с текстом не интересны, но хочется узнать о возможных способах оформления каких-либо объектов, рекомендую не переворачивать страницу, так как некоторые из описываемых сегодня приемов применимы не только к шрифтам. Эффект X-file Способ, предлагаемый для решения данной задачи, актуальнее для более ранних версий программ, а также для тех, кто считает, что одарен не совсем тонким художественным вкусом, так как именно при использовании данной методики эффект достигается практически со стопроцентным успехом. Это один из самых эффектных и простых трюков, так что если вы только начинаете осваивать премудрости данного графического редактора, он не вызовет особых трудностей и проблем. Появился он достаточно давно, и в PhotoShop 6.0 есть альтернативный вариант создания при помощи стилей слоя (Layer Style), а точнее внешнего свечения (Outer Glow). Однако, качество эффекта от этого не выиграло, а как раз-таки наоборот. Именно поэтому я предлагаю делать старым, проверенно качественным способом, а именно - через каналы.
Способ, предлагаемый для решения данной задачи, актуальнее для более ранних версий программ, а также для тех, кто считает, что одарен не совсем тонким художественным вкусом, так как именно при использовании данной методики эффект достигается практически со стопроцентным успехом. Это один из самых эффектных и простых трюков, так что если вы только начинаете осваивать премудрости данного графического редактора, он не вызовет особых трудностей и проблем. Появился он достаточно давно, и в PhotoShop 6.0 есть альтернативный вариант создания при помощи стилей слоя (Layer Style), а точнее внешнего свечения (Outer Glow). Однако, качество эффекта от этого не выиграло, а как раз-таки наоборот. Именно поэтому я предлагаю делать старым, проверенно качественным способом, а именно - через каналы.Итак, прежде всего, создайте новое изображение. Его лучше взять не очень больших размеров - удобней будет работать, хотя все зависит от размера надписи (в примере) либо рисунка, над которым будут производиться нижеописанные манипуляции. Обязательно залейте фон черным либо очень темным цветом (наиболее ярко выглядит итоговый результат), это лучше сделать сейчас, хоть и понадобится только в самом конце работы. Прежде всего, создайте новый канал, щелкнув в палитре каналов (Channel) по кнопке с изображением листка бумаги (Create a New Channel) либо по черному треугольнику, расположенному в верхнем правом углу палитры, и из раскрывшегося меню выберите "Новый канал" (New Channel). Назовите его "Black", почему, вы поймете несколько позднее. Теперь напишите слово или букву, с которой будете работать. Цвет надписи должен быть белым, так как он символизирует выделенные области. Ее лучше писать каким-нибудь массивным шрифтом или сделать вручную, используя Free Transform (Ctrl+T). Продублируйте слой "Black". Сделать это можно несколькими способами, наиболее простые - это кликнуть правой клавишей мыши по дублируемому слою и выбрать "Duplicate Layer" (Дублировать слой) или перетащить его к иконке с изображением чистого листка внизу палитры каналов. Назовите полученный канал "White". Вы, наверно, обратили внимание на выделение, которое появилось при написании текста. Именно с его преобразованием и будет связан следующий шаг. Если вы его сняли, то исправить это очень просто. Воспользуйтесь инструментом Волшебная Палочка (Magic Wound), чтобы выделить весь белый цвет в активном канале. Необходимо расширить выделение на несколько пикселей. Чтобы сделать это, нажмите Select->Modify->Expand (Выделение->Изменить->Расширить). Значение поставьте 2-3 пикселя. В итоге вы получите выделение, которое шире буквы. Теперь необходимо сделать так, чтобы буква соответствовала выделению, но граница получилась расплывчатой. В таких случаях применяется, как правило, Gaussian Blur: Filter->Blur->Gaussian blur (Фильтр->Размытие->Размытие по Гауссу). Значение необходимо выставить такое же, как и в расширении границы или немного больше. В результате, вы получите канал, на котором будет изображена буква "X" с размытыми краями. Продублируйте канал "White" и назовите его "Yellow". Опять необходимо расширить выделение, но уже на 3-4 пикселя, и размыть по гауссу с подходящими настройками. Ну, на этом создание каналов не закончено. Остался еще один - "Green". Создается он так же, как и два предыдущих, но увеличение области выделения теперь равно 5-7 пикселей. Если вы все сделали правильно, то последний канал будет весьма отдаленно напоминать первоначальный текст либо рисунок. Загрузите канал "Green" как выделение. Для этого достаточно кликнуть по нему мышкой с зажатой клавишей Ctrl. В результате на изображении появится выделение в виде размытой буквы "X" (в моем случае). Сейчас необходимо залить его зеленым цветом. Выберите соответствующий цвет основным (Foreground color) и, используя инструмент Paint Bucket Tool (Ведро), залейте выделенную область. Также вы можете воспользоваться и инструментом "Fill": Edit->Fill (Редактировать->Залить). Не забудьте только поставить "использовать в качестве источника заливки цвет переднего плана". Аналогично поступите и с каналами "Yellow" и "White". Отличие только в том, что заливать надо уже желтым и белым цветами соответственно. Теперь становится понятно, зачем мы называли каналы такими именами. Ну, а теперь загружаем последний канал "Black" и заливаем выделение черным цветом. Вот и все. Сразу хочется сказать, что это далеко не самый красивый вариант данного эффекта, но зато достаточно простой и наглядный. Примененные в нем принципы можно использовать во многих других ситуациях, далеко не всегда связанных с текстом. Хромовая надпись Это очень сложный эффект хромированной поверхности, а точнее текста. Новичкам за него браться не советую, однако если очень хочется, то можно попробовать. Особенность создания данного эффекта - это тонкое чувство цвета, так как здесь он задается не элементарными функциями, а кривыми, вследствие чего подход к каждому изображению индивидуален, хоть принцип действия один и тот же.
Это очень сложный эффект хромированной поверхности, а точнее текста. Новичкам за него браться не советую, однако если очень хочется, то можно попробовать. Особенность создания данного эффекта - это тонкое чувство цвета, так как здесь он задается не элементарными функциями, а кривыми, вследствие чего подход к каждому изображению индивидуален, хоть принцип действия один и тот же.Прежде всего, необходимо написать текст. Однако, здесь, как и в предыдущем эффекте, писать необходимо на отдельном альфа-канале. Это условие, надобность которого станет понятнее позже. Создайте новый канал. Для этого достаточно кликнуть мышкой по кнопке "Create a New Channel" в палитре каналов (Channel). В результате вы получите альфа-канал, который сразу же станет активным. Выберите инструмент "Text" и напишите любое слово. Я будут работать со словом "hrom". Обратите внимание на цвет букв. Он должен быть средне-серым (примерно пятидесятипроцентным). Всякий текст, написанный в альфа-канале, автоматически выделяется. Однако для выполнения следующей операции выделение необходимо убрать. Чтобы это сделать, нажмите Select->Deselect (Выделение->Убрать выделение) или горячее сочетание клавиш Ctrl+D. Следующее действие - размытие букв. Как уже понятно, для этих целей лучше всего применить какой-нибудь из размывающих фильтров. Предлагаю остановиться на Gaussian Blur: Filter->Blur->Gaussian Blur (Фильтр->Размыть->Размыть по Гауссу). Используйте его со значением Radius 3.0 В итоге буквы будут иметь нечеткие края. На этом редактирование изображения в отдельном канале закончено. Перейдем в RGB - простым кликом левой клавиши мыши по соответствующему пункту в списке каналов. Не пугайтесь тому, что не увидите надписи - вы и не должны ничего видеть. Так как буквы созданы в альфа-канале, то видимыми они не будут из-за того, что не являются составной частью изображения. Зачем мы их писали? А для того, чтобы сейчас применить очень интересный прием. Итак, запустите фильтр Lighting Effects: Filter->Render->Lighting Effects (Фильтр->Рендер->Эффекты света). Настроек в диалоговом окне данного фильтра очень много, поэтому опишу их по порядку, однако тут возможны вариации: Style - Default, Light Type - Spotlight, Intensity - 24, focus - 82, Gloss - 24, Material - 68, Exposure - 13, Ambience - 10. И самое важное, без чего эффект просто не получится, - это текстура, которая будет использоваться при применении данного фильтра, - Textur Channel: Alpha 1, то есть канал с написанным текстом. Обратите внимание на то, каким мощным инструментом является данный фильтр. Он позволяет реализовывать поистине фантастические эффекты. Однако повышенного внимания я ему уделять не буду по причине того, что он понятен интуитивно. На данный момент мы имеем уже сложившееся изображение, то есть, объем уже должен быть заметен. Но необходимо передать не просто объем, а довольно сложную, ступенчатую поверхность. Для этого примените кривые (Curves) - один из самых интересных и полезных инструментов: Image->Adjust->Curves (Изображение->Настройка->Кривые). Приводить пример кривых я не буду, так как этот шаг не столь важен. Отмечу только, что график должен иметь несколько точек минимума и максимума, причем переход от возрастания к убыванию либо наоборот должен быть довольно резким. Именно так поступила я при создании изображения, представленного вашему вниманию. Всего у меня было две точки минимума и одна максимума. Следующий этап можно считать одним из самых важных. От него во многом зависит внешний вид итогового изображения. Сейчас мы будем делать буквы цветными. Как, наверное, вы уже догадались, для этого лучше всего использовать инструмент Hue/Saturation: Image->Adjust->Hue/Saturation (Изображение->Настройка->Цвет/Насыщение). Не забудьте установить галочку в "Colorize" (Цвет). Цвет необходимо использовать темно-желтый либо охристый. Эффект практически готов. Осталась последняя деталь - придать поверхности металлический вид. В данном случае нам необходимо создать блики других цветов и характерные затемнения. Для решения этой задачи подходит только один инструмент - все те же славные Кривые. Нажмите Ctrl+M для запуска инструмента и нарисуйте кривую, которая представлена на иллюстрации, именно здесь вам и понадобится чувство цвета для того, чтобы несколько преобразовать цвета, но сохранить единство стиля. Вот и все, работу можно считать сделанной. Результат должен быть похожим на тот, который изображен на иллюстрации. Текст на волнистой поверхности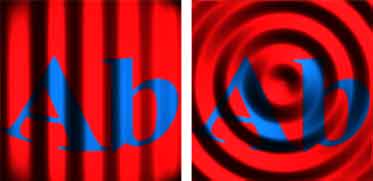 При создании данного эффекта мы поговорим о том, как нарисовать текст на волнистой поверхности. Что представляет собой волнистая поверхность? Самый наглядный пример - развевающийся на ветру флаг. Примерно его мы и будем рисовать, причем сам процесс создания очень и очень прост, может быть, один из самых простых в этой серии, но достаточно интересен визуально. Прежде всего, стоит оговориться, что я не предлагаю вам создавать сложную поверхность неправильной формы, речь идет совсем не об этом. Это визуальный эффект, то есть при помощи игры света и тени, а также контрастности цветов будет создаваться впечатление изогнутой поверхности полотна и текста, на самом же деле ничего трансформировать не надо. Этот прием основан на том, что более светлый цвет как бы огибает предметы и выступает вперед. Впрочем, описывать нюансы цветоведения я не буду, так как скорее всего это вам не понадобится, ну а для подробного описания необходима далеко не одна статья. Так что предлагаю вам положиться на собственную интуицию и последовать некоторым советам, приведенным ниже.
При создании данного эффекта мы поговорим о том, как нарисовать текст на волнистой поверхности. Что представляет собой волнистая поверхность? Самый наглядный пример - развевающийся на ветру флаг. Примерно его мы и будем рисовать, причем сам процесс создания очень и очень прост, может быть, один из самых простых в этой серии, но достаточно интересен визуально. Прежде всего, стоит оговориться, что я не предлагаю вам создавать сложную поверхность неправильной формы, речь идет совсем не об этом. Это визуальный эффект, то есть при помощи игры света и тени, а также контрастности цветов будет создаваться впечатление изогнутой поверхности полотна и текста, на самом же деле ничего трансформировать не надо. Этот прием основан на том, что более светлый цвет как бы огибает предметы и выступает вперед. Впрочем, описывать нюансы цветоведения я не буду, так как скорее всего это вам не понадобится, ну а для подробного описания необходима далеко не одна статья. Так что предлагаю вам положиться на собственную интуицию и последовать некоторым советам, приведенным ниже.Создайте новый файл. Я буду работать с небольшим по геометрическим размерам изображением. Сразу залейте фон красным цветом - вам тогда будет легче ориентироваться, сравнивая ваш результат с тем, который изображен на иллюстрации, в ней именно этот цвет второго плана. Теперь необходимо написать на изображении текст. Я ограничилась всего двумя буквами синего цвета. Правда, для большей реалистичности они еще искривлены при помощи Warped text, а конкретней, Arc (в более ранних версиях это можно сделать, пустив текст по пути, используя какой-либо из фильтров), но это вовсе не обязательно. Теперь создайте новый канал. Для этого в палитре Канал (Channel) нажмите соответствующую кнопку в виде листка бумаги. Необходимо применить инструмент Gradient (Градиент). Нажмите клавишу "D", чтобы вернуть цвета в состояние по умолчанию (передний план - черный, задний - белый). Теперь можно вызывать инструмент "Градиент". Откройте окно его редактирования и создайте градиент, состоящий из множества чередующихся черных и белых полос, количество которых определяется лишь вашим желанием. Напомню: чтобы создать новую опорную цветовую точку градиента (бегунок), достаточно кликнуть мышкой в зоне его размещения. Остальные параметры можно установить по своему вкусу, но прозрачность оставьте нетронутой, то есть градиент должен быть абсолютно непрозрачным в любой своей точке. Дальнейшая работа будет происходить в альфа-канале, поэтому сделайте его активным (просто щелкните по нему мышкой). Залейте канал градиентом, который вы только что сделали. Обратите внимание на направление - необходимо, чтобы полосы шли горизонтально (как на примере) или вертикально. Переключитесь на RGB канал. Не стоит удивляться тому, что в нем нет никаких изменений - Alpha Channel никакого отношения к изображению, как совокупности пикселей, не имеет. Дополнительные каналы - это форма выделения. Сейчас пришла пора непосредственного создания эффекта. Для этого необходимо применить фильтр Lighting Effects: Filter->Render->Lighting Effects (Фильтры->Рендер->Эффекты света). Не буду описывать параметры настроек, так как их можно подобрать по своему вкусу. Обратить внимание стоит только на ключевую настройку - в качестве Texture Channel был применен залитый градиентом Alpha 1. На этом эффект и основан. Вот, в принципе, и все, что касается флага. Результат можно увидеть на рисунке. Довольно реалистично, не правда ли? Описание данного эффекта практически закончено, скажу только, что если, вместо линейного (Linear), взять круглый (Radial) градиент, а все остальные действия оставить без изменений, то изображение получится подобное тому, которое изображено на рисунке. Хотя последний описанный эффект можно применять не только к тексту, но и к любому другому рисунку. Следует отметить и его недостаток, который заключается в том, что таким образом можно передавать лишь малые искажения. На этом на сегодня все. Если у вас есть какие-то вопросы или предложения, то по-прежнему можете мне писать, и я отвечу либо вам лично, либо в одной из последующих статей. |
|
| 2000-2008 г. Все авторские права соблюдены. |