
 |
Библиотека Интернет Индустрии I2R.ru |
||
Пространству вопрекиСовременный персональный компьютер «не любит одиночества» — ему необходимо обмениваться информацией. Именно поэтому мы объединяем компьютеры в локальные сети, подключаемся к Интернету и бегаем с винчестером по друзьям и знакомым. И если дома у вас в дополнение к первому компьютеру появился еще один, то объединить их в единую систему — ваша первоочередная задача.
Круг задач не так уж велик:
Методов решения перечисленных задач еще меньше. Давайте подробно рассмотрим каждый способ, его практическую реализацию, а также достоинства и недостатки. Соединение компьютеров через COM- или LPT-портСамый дешевый и доступный для неопытного пользователя способ. Идеально подходит для низкоскоростной передачи файлов между компьютерами, а также применяется при синхронизации данных ноутбука и стационарного компьютера, но только в том случае, если ноутбук имеет свободный COM- или LPT-порт (многие модели таких портов вообще не имеют). В редких случаях этот способ можно использовать и для игр: некоторые (в основном старые) поддерживают многопользовательскую игру через COM-порт, но в большинстве современных «игрушек» такая возможность отсутствует. Cвязь через LPT-порт играми не поддерживается. Покупаем соединительный кабель
При покупке необходимо иметь в виду, что COM-порт в компьютере может быть выполнен в виде 9-контактного или 25-контактного разъема, он может быть штырьковым или гнездовым (эти варианты конструктивного исполнения называют иногда «папой» и «мамой» соответственно). Следовательно, перед покупкой кабеля необходимо посмотреть, какое исполнение имеют COM-порты на тех машинах, которые вы собираетесь соединить. Например, если на одном компьютере имеется 9-контактный гнездовой порт, а на другом — 25-контактный штырьковый, то необходимо купить кабель с 9-контактным штырьковым и 25-контактным гнездовым разъемами. Если подходящий кабель найти не удается, можно приобрести переходник. LPT-порт имеет вид 25-контактного гнездового разъема. Поэтому при покупке LPT-кабеля нужно удостовериться, что он имеет два одинаковых 25-контактных штырьковых коннектора. Подключаем компьютерыСоединение двух компьютеров COM- или LPT-кабелем не требует никаких особых технических навыков. Главное условие — подключать кабель при отключенном питании обоих компьютеров. LPT- и особенно COM-порты очень чувствительны к статическому электричеству. Поэтому желательно перед подключением «сбросить» накопившийся электростатический заряд, подержавшись рукой, например, за водопроводную трубу или кран. Также можно использовать специальный антистатический браслет. Устанавливаем соединениеДля того чтобы переписать файлы с одного компьютера на другой, можно воспользоваться стандартными средствами Windows. Из меню «Программы/Стандартные/Связь» надо запустить утилиту «Прямое кабельное соединение». При установке соединения с помощью этой программы один компьютер будет ведомым, а другой — ведущим. Ведущий компьютер может просматривать содержимое дисков ведомого, выполнять с файлами и папками на этих дисках любые файловые операции: копирование, перемещение, удаление и т. п. Ведомый компьютер не может проявлять какой-либо активности: пока соединение не разорвано, на нем нельзя запускать программы и вообще выполнять какие-либо действия. Для установки соединения необходимо запустить утилиту «Прямое кабельное соединение» на обоих компьютерах. В окне программы следует нажать на кнопку «Изменить», указать, каким будет этот компьютер — ведущим или ведомым, а затем выбрать порт, через который будет установлено соединение. После того как вы назначили ведущего и ведомого и выбрали порт, осталось нажать на кнопку «Готово» на обоих компьютерах. Обратите внимание: в случае соединения через COM-порт кабель может быть подключен к COM1 на одном компьютере и к COM2 — на другом. Для совместной игры на двух компьютерах требуемая последовательность действий выглядит еще проще. Вам нужно запустить игру на обеих машинах и в разделе Multiplayer указать тип соединения — COM1 или COM2 (в зависимости от того, к какому порту подключен кабель). Обычно нужный пункт меню называется Direct Connection, Serial Port или Null-modem cable. Соединение компьютеров через ИК-портСоединение компьютеров через ИК-порт очень удобно для синхронизации данных ноутбука и стационарного компьютера, т. к. подавляющее большинство ноутбуков не имеет COM- или LPT-портов. Этот способ подходит и для связи двух стационарных компьютеров. Выбираем ИК-порт
а) это единственная возможность подключения ИК-порта к ноутбуку (в том случае, если ноутбук не имеет встроенного ИК-порта); б) не у всех материнских плат есть специальный разъем для подключения ИК-порта; в) функция подключения к разъему на материнской плате может быть не документирована, поэтому есть опасность испортить материнскую плату при неправильном подключении. Подключаем внешний ИК-портПри подключении к разъему на материнской плате обязательно ознакомьтесь с документацией материнской платы и с документацией из комплекта поставки ИК-порта. При подключении ИК-порта к USB просто вставьте разъем в USB-порт на задней панели компьютера. Как известно, USB-устройства относятся к классу hot plugged, т. е. допускают подключение при включенном питании компьютера, поэтому можно проводить соединение при работающей машине. Появится надпись «Обнаружено новое устройство», после чего следует указать операционной системе, в какой папке расположены файлы драйвера ИК-порта. 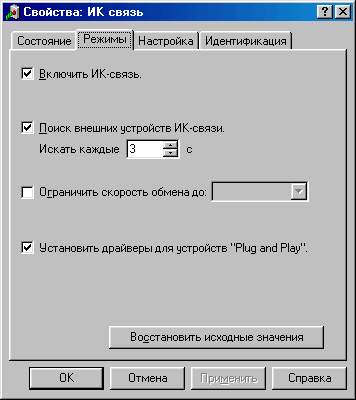 Настройка параметров ИК-соединения Обмениваемся даннымиИК-порты — достаточно самостоятельные устройства, они не требуют от пользователя специальных знаний или умений. Все, что нужно сделать для установления связи,— сориентировать два ИК-порта в пространстве так, чтобы они находились в пределах «видимости» друг друга. Максимально допустимое расстояние для передачи данных варьируется в зависимости от модели (рекомендуемое значение 0,5–1,5 м). После того как порты расположены в «зоне видимости», на экранах обоих компьютеров возникает сообщение, что ИК-связь установлена, а в панели задач появляется соответствующая иконка. Для передачи файлов с одной машины на другую нужно вызвать контекстное меню (нажатием правой кнопки мыши на нужном файле), а затем выбрать пункт «Отправить — ИК-получатель». Принятые файлы сохраняются на компьютере-получателе в каталоге My Received Files на диске C. Создание локальной Ethernet-сетиЭтот способ, на наш взгляд, является оптимальным вариантом для объединения двух компьютеров, т. к. обеспечивает наибольшую скорость соединения, богатые функциональные возможности и допускает дальнейшее расширение получившейся локальной сети. Такая сеть позволит быстро копировать файлы с одной машины на другую, играть в любые игры, поддерживающие сетевые протоколы TCP/IP и IPX, а при наличии дополнительного программного обеспечения — организовать доступ к Интернету одновременно с обоих компьютеров. К сожалению, этот способ слишком сложен для неопытных пользователей. Выбираем оборудованиеДорогие и качественные сетевые карты нужны при соединении значительно удаленных друг от друга компьютеров. Но для соединения двух машин, находящихся на расстоянии не более 10 м друг от друга, подойдет любая сетевая карта, так что при выборе можно в первую очередь руководствоваться ценой. Обратите внимание: Ethernet-карты могут иметь разъем под витую пару (UTP), под коаксиальный кабель (BNC) или сразу оба разъема. Разумеется, нужно покупать карты c одинаковыми разъемами.  Карта с разъемом RJ-45 (под кабель типа витая пара) Что выбрать — соединение через витую пару или через коаксиальный кабель? Давайте рассмотрим преимущества и недостатки этих вариантов. Если необходимо соединить только два компьютера и подключение дополнительных компьютеров в сеть в обозримом будущем не планируется, самый простой способ — использовать кабель витая пара. Для этого понадобятся две сетевые карты с соответствующими разъемами, соединительный кабель типа витая пара и две вилки RJ-45. Если вы планируете в ближайшее время подключить в сеть еще несколько компьютеров, необходимо также купить дополнительное устройство — хаб. В этом случае комплект будет таким: две сетевые карты с разъемами под витую пару, хаб, два отрезка соединительного кабеля типа витая пара, четыре вилки RJ-45. При этом каждый компьютер подсоединяется к хабу, а для включения в локальную сеть очередного компьютера достаточно приобрести еще одну сетевую карту и дополнительный соединительный кабель.  Четырехпортовый хаб — оптимальный выбор для домашней сети Для соединения компьютеров коаксиальным кабелем потребуется приобрести две сетевые карты с разъемами BNC, собственно кабель, два BNC-коннектора, два T-коннектора и два терминатора. Как правило, сетевые карты с разъемами под коаксиальный кабель комплектуются, как минимум, двумя BNC-коннекторами, T-коннектором и терминатором, так что вполне возможно, что кроме самой карты и кабеля ничего покупать не придется. Сеть на основе коаксиального кабеля расширяется без дополнительных затрат на покупку хаба. Для подключения еще одного компьютера потребуется приобрести сетевую карту, дополнительный T-коннектор, BNC-коннектор и кусок коаксиального кабеля. Монтаж BNC-коннекторов и вилок RJ-45Монтаж BNC-коннектораСуществует несколько разновидностей BNC-коннекторов: навинчивающийся, под пайку и под обжим. Мы расскажем о самом сложном варианте — монтаже коннектора под пайку. Остальные разновидности монтируются намного проще.
Если длина кабеля значительно превышает расстояние между двумя компьютерами, отрежьте кусок необходимой длины, оставив небольшой запас на тот случай, если расположение компьютеров изменится. Витки кабеля, которые образуются из-за излишней длины, не только неэстетично выглядят, но и являются причиной дополнительных помех при передаче данных. Перед началом обработки развинтите BNC-разъем и наденьте его корпусную (внешнюю) часть на конец коаксиального кабеля. Затем при помощи ножа сделайте радиальный надрез изоляции кабеля на расстоянии около 2 см от края. Надрез должен быть неглубоким, чтобы не повредить экранирующую оплетку, которая состоит из тонких медных проводов. Снимите изоляцию и заверните оплетку назад, на участок кабеля, покрытый изоляцией.
Соединитель изготовлен; осталось аккуратно навинтить сверху корпусную часть разъема. Монтаж вилки RJ-45Кабели витая пара бывают двух разновидностей: четырехжильные (две пары) и восьмижильные (четыре пары). В зависимости от типа кабеля и от того, должен ли он соединять два компьютера или компьютер с хабом, разводка жил по контактам вилки будет различной. Для монтажа вилки нам понадобятся специальные обжимные клещи, хотя в крайнем случае можно обойтись остро заточенным ножом и отверткой с узким жалом.
Расплетите жилы и расположите их в зависимости от типа кабеля и его назначения. Разводка жил для четырехжильного кабеля, соединение компьютер—хабДля обеих вилок провода должны быть расположены следующим образом: оранжево-белый, оранжевый, сине-белый, синий (здесь и далее по тексту порядок раскладки проводов одинаков — слева направо). Первые три провода заводятся под контакты 1, 2, 3. Синий провод заводится под контакт 6, т. е. через два контакта вправо от сине-белого провода. Разводка жил для четырехжильного кабеля, соединение компьютер—компьютер Разводка жил для четырехжильного кабеля Для одной из вилок жилы разводятся по схеме: оранжево-белый, оранжевый, сине-белый, синий. Первые три провода заводятся под контакты 1, 2, 3. Синий провод заводится под контакт 6. Для второй вилки провода располагаются следующим образом: сине-белый, синий, оранжево-белый, оранжевый. Первые три провода заводятся под контакты 1, 2, 3. Оранжевый провод заводится под контакт 6. Разводка жил для восьмижильного кабеля, соединение компьютер—хабДля обоих вилок разводка жил одинакова: зелено-белый, зеленый, оранжево-белый, синий, сине-белый, оранжевый, коричнево-белый, коричневый.  Разводка жил для восьмижильного кабеля Разводка жил для восьмижильного кабеля, соединение компьютер—компьютерДля одной из вилок провода разводятся по схеме: зелено-белый, зеленый, оранжево-белый, синий, сине-белый, оранжевый, коричнево-белый, коричневый. Для второй вилки разводка следующая: оранжево-белый, оранжевый, зелено-белый, коричнево-белый, коричневый, зеленый, синий, сине-белый. После того как вы расплели жилы и расположили их в нужном порядке, поверните вилку контактами к себе и аккуратно наденьте на конец кабеля, чтобы провода прошли под контактами. Теперь можно приступать к обжиманию вилки. Если у вас есть обжимные клещи, используйте их. Если нет, нужно, аккуратно надавив отверткой на контакты, протолкнуть их вглубь вилки так, чтобы они утопили провода в пазы и прорезали изоляцию проводов. Установка сетевой картыСнимите крышку с системного блока, открыв доступ к материнской плате. ISA-карты уже сняты с производства, поэтому будем исходить из предположения, что в руках у вас PCI-карта. Найдите свободный PCI-слот, извлеките расположенную напротив него заглушку из задней панели компьютера, вставьте сетевую карту и завинтите крепежный винт, фиксируя ее в слоте. Затем соберите корпус системного блока. После установки сетевых карт на оба компьютера подключите к картам соединительные кабели. Если вы монтируете сеть на основе хаба, то подключите свободные разъемы соединительных кабелей к хабу. После включения компьютеров не забудьте включить хаб. Для подключения коаксиального кабеля сначала нужно вставить T-коннектор в разъем на сетевой карте. Для этого поверните верхнюю подпружиненную втулку T-коннектора так, чтобы выступы на разьеме сетевой карты прошли в пазы коннектора, а затем отпустите втулку, и она примет исходное положение. После подключения T-коннектора к одному свободному разъему подключите BNC-коннектор на кабеле, а ко второму — терминатор. BNC-коннектор и терминатор подключаются к T-коннектору точно таким же образом, как и сам T-коннектор к сетевой карте. Все современные сетевые карты поддерживают технологию Plug and Play, и поэтому установка драйверов карты не должна вызвать каких-либо затруднений. Включите компьютер, дождитесь появления надписи «Обнаружено новое устройство» и укажите операционной системе путь к файлам драйвера. Драйверы карты находятся на дискете или компакт-диске, они обязательно должны входить в комплект поставки. После загрузки операционной системы откройте окно менеджера устройств и проверьте, не конфликтует ли установленная сетевая карта с другими устройствами. Если имеется аппаратный конфликт, рядом с сетевой картой будет отображен восклицательный знак в желтом треугольнике. В таком случае надо вручную поменять настройки ресурсов сетевой карты. Чаще всего возникает необходимость задать карте другое прерывание (IRQ). Для устранения возможных проблем можно обратиться к документации на сетевую карту. Установка и настройка сетевых протоколовПротокол IPXЭтот протокол практически не требует настройки и идеально подходит для неискушенных пользователей. К сожалению, с его помощью нельзя настроить доступ в Интернет, да и не все игры обеспечивают его поддержку. Для установки протокола IPX нажмите правую кнопку мыши на иконке «Сетевое окружение» и выберите пункт «Свойства». В появившемся окне «Сеть» нажмите кнопку «Добавить», выберите в меню пункт «Протокол» и еще раз нажмите на кнопку «Добавить». Появится меню, в котором нужно выбрать «Microsoft IPX/SPX-совместимый протокол», а затем нажать на кнопку «ОК». Протокол установлен — больше ничего настраивать не требуется, и приложения, поддерживающие этот протокол, после перезагрузки смогут обмениваться данными по сети. Например, уже можно будет играть в сетевые игры, поддерживающие протокол IPX. Но для обмена файлами между машинами необходимо также настроить доступ к файлам компьютера и определить тип входа в систему. Протокол TCP/IPУстановка протокола TCP/IP производится по той же схеме, что и IPX, но при установке вы должны выбрать из списка Microsoft TCP/IP. Затем в окне «Сеть» выберите TCP/IP и настройте следующие параметры:
Обратите внимание: такая конфигурация предназначена только для обмена данными между компьютерами. Важное замечание: одного протокола для сетевых игр и обмена данными вполне достаточно. Если вы установили, к примеру, TCP/IP, нет необходимости устанавливать еще и IPX-протокол. Настройка сетевого окруженияПомимо установки драйверов сетевой карты и добавления в систему необходимых протоколов, нужно произвести еще ряд настроек в окне «Сеть», которое можно запустить из контрольной панели. 1. Сетевое имя компьютера и рабочая группаПерейдите на закладку «Идентификация», придумайте и введите имя компьютера и название рабочей группы. Внимание! Названия следует вводить латиницей. Название рабочей группы должно быть одинаковым для обоих компьютеров, а сетевое имя компьютера — уникальным. 2. Тип входа в системуТип входа в систему выбирается на закладке «Конфигурация» в центре диалогового окна. Установите тип входа «Клиент для сетей Microsoft». 3. Тип доступа к ресурсамПерейдите на закладку «Управление доступом» и установите тип управления доступом «На уровне ресурсов». Управление доступом на уровне пользователей имеет смысл только для больших сетей с выделенным сервером и большим числом пользователей. Никто не мешает один из компьютеров сделать сервером даже в сети из двух машин (Windows 2000, Windows XP и Windows NT в отличие от Windows 9x/Me позволяют это сделать), но в этом нет никакой необходимости. Более того, это внесет дополнительную путаницу и добавит проблем с настройками сети и управлением доступом к ресурсам. 4. Общие сетевые ресурсыДля настройки доступа к файлам нажмите кнопку «Доступ к файлам и принтерам» и отметьте пункт «Файлы этого компьютера можно сделать общими». Если к машине подключен принтер и вы планируете распечатывать на нем документы и с другого компьютера, то также отметьте пункт «Принтеры этого компьютера можно сделать общими». Для того чтобы сделать любой диск, каталог или принтер компьютера общим сетевым ресурсом, достаточно щелкнуть по объекту правой кнопкой, из контекстного меню выбрать пункт «Свойства», переключиться на закладку «Доступ» и ввести соответствующие параметры: сетевое имя, тип доступа и пароль. Если в установке пароля нет необходимости, то просто оставьте окно для ввода пароля пустым. Доступ к общему ресурсу производится из каталога «Сетевое окружение», но можно и сразу вписать нужный адрес в адресную строку браузера. Например, для сетевой папки с именем INSTALL на компьютере STATION1 адрес будет выглядеть следующим образом: \\STATION1\INSTALL. 5. Сетевые дискиДля быстрого доступа к общим ресурсам можно присвоить этим ресурсам локальные имена. Этот процесс называется подключением сетевых дисков, хотя присвоить локальное имя можно не только общему диску, но и любому общему сетевому каталогу. Для подключения сетевого диска нажмите правую кнопку мыши на общем сетевом ресурсе и в появившемся меню выберите пункт «Подключить сетевой диск». После этого выберите для сетевого диска любую свободную букву. Теперь сетевой ресурс будет представлен как дополнительный локальный диск. Рассмотрим пример. Два компьютера с сетевыми именами COMP1 и COMP2 объединены в сеть. Оба компьютера имеют один раздел C на жестком диске и CD-привод D. Диски C и D на COMP1 сделаны общими сетевыми ресурсами и оба подключены, как сетевые диски на компьютере COMP2. В результате на компьютере COMP2 будет следующий набор дисков: C — жесткий диск на COMP2; Буквенное обозначение E и F выбрано для примера. На самом деле для сетевых дисков можно выбирать любые незанятые буквы в диапазоне от D до Z. Подключение компьютеров через USB-хабЭтот способ идеально подходит для пользователей, которые не любят лезть в «святая святых» — системный блок, а предпочитают подключать устройства к внешним разъемам. С точки зрения удобства обмена данными этот способ не уступает обычной Ether-net-сети, хотя и проигрывает в скорости передачи. Подключение и установка протоколовДля начала нужно установить драйверы хаба и произвести перезагрузку компьютера. Драйверы нужно установить на всех компьютерах, которые вы собираетесь подключить через USB-хаб. При подключении компьютеров таким способом нужно определить главный компьютер — «бридж». После подключения компьютеров к хабу будет выдано сообщение о том, что только один компьютер может выполнять роль «бриджа». После окончания загрузки определите один произвольный компьютер, который будет «бриджем» в вашей сети, а на остальных компьютерах в свойствах сети удалите этот драйвер. Установка протоколов полностью идентична вышеописанной схеме. Алексей Бутрин |
|
| 2000-2008 г. Все авторские права соблюдены. |