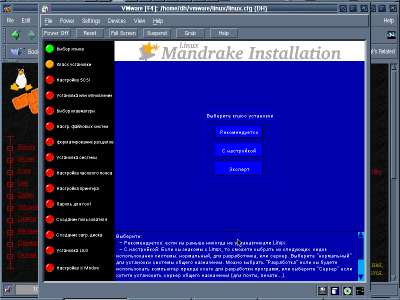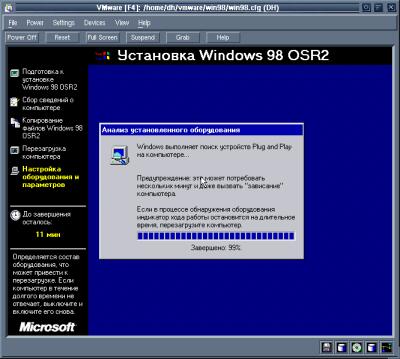Введение
Установка
Создание виртуальной машины
Настройка виртуальной машины
Установка Windows 98
Меню и панель инструментов VMWare
Вместо заключения
Введение
VMWare - это коммерческий продукт стоимостью около $300, позволяющий
запускать на одной машине одновременно несколько операционных систем.
Для ее работы требуется компьютер класса Pentium II или AMD K6-2 с 64MB ОЗУ.
Применений такому продукту масса. Ты можешь запускать Windows 95, Windows 98,
Windows NT, Windows 2000 в окошке в X'ах,
ты можешь поставить на свой компьютер еще один Linux, не удаляя и даже не перегружая
уже установленный,
можно тестировать свою страницу, находящуюся на Linux'е под Apache из Internet
Explorer'а под Windows 98, тестировать новые нюки на загруженном под Linux'ом
Windows 98 :) и т.д.
Да и просто переход на Linux с Windows будет не столь болезненным
для новичков. Примеров может быть тысячи. Сомнения нет - программа нужная. Но
стоит много. Простому российскому любителю Linux это не по карману. На этот
случай VMWare дают бесплатную временную лицензию на 30 дней, по истечению которых
ее можно продлить. Количество получений новой лицензии не ограничено (насколько
известно мне). В любом случае - эту программу получить можно. А поэтому никто
не мешает тебе хотя бы попробовать. Я уверен - тебе понравится.:) А я расскажу
тебе, как это сделать на примере установки VMWare 2.0 for Linux на компьютере,
не подключенном к сети.
Установка
Чтобы установить VMWare, его, по меньшей мере, надо иметь в наличии.:)
Для этого надо сходить на сайт VMWare Inc.
и скачать. Сделать это можно здесь. Выбери RPM-версию и качай. После этого
надо получить 30-тидневную лицензию. Сделать это можно здесь. Введи свой e-mail, пароль (он понадобится
для получения последующих лицензий), имя, фамилию, выбери из списка продукт
VMWare 2.0 for Linux и нажми Register me and Send me my Key. Через какое-то
время ты получишь письмо с прицепленным файлом, который называется license_XXXXXX_XXX
(где XXXXXX_XXX - какой-то набор цифр). Это и есть лицензия. Теперь можешь приступать
к установке.
Установить VMWare можно только из-под root'а. Поэтому
при помощи su -l запусти сессию root'а. Перейди в каталог, в который
ты сохранил скаченный VMware-2.0-476.rpm и набери:
rpm -ihv VMware-2.0-476.rpm
После установки надо запустить vmware-config.pl - скрипт
на Perl'е, помогающий настроить VMWare по своему усмотрению. После запуска тебе
будет предложено почитать EULA (End User License Agreement) - лицензионное соглашение.
Нажимая пробел, пролистай его до конца. Теперь тебе будет предложено принять
условия EULA. Прими.:)
Do you accept? (yes/no) y
Затем VMWare попытается найти в /usr/lib/vmware/modules/binary
откомпиленные модули для твоего ядра. Если это удастся, модули будут установлены
в /lib/modules без твоего участия. Если не удастся - тебе будет предложено
собрать модули из исходников в /usr/lib/vmware/modules/source. Сначала
vmmon.
None of VMware's pre-built vmmon modules is suitable
for your running kernel. Do you want this script to try to build the vmmon module
for your system (you need to have a C compiler installed on your system)? [yes]
y
Затем тебя попросят ввести путь к header-файлам ядра. Обычно
они находятся в /usr/src/linux/include, поэтому смело нажимай "Enter".
What is the location of the directory of C header files
that match your running kernel? [/usr/src/linux/include]
Затем то же самое для vmppuser. После этого скрипт попросит
разрешения на автоматическую настройку твоей Linux'овой системы для доступа
к ней с систем, загруженных в VMWare. В поставку VMWare 2.0 входит немного измененная
для использования совместно с VMWare Samba 2.0. При помощи нее этот доступ и
будет обеспечен. Если у тебя установлена Samba (она входит практически во все
дистрибутивы Linux), лучше отказаться и самому позже настроить Samba, входящую
в твой Linux, по своему усмотрению. Если ты не знаешь, как это сделать, или
у тебя нет Samba, тогда воспользуйся помощью vmware-config.pl.
Do you want this script to automatically configure your
system to allow your Virtual Machines to access the host filesystem? (yes/no/help)y
После этого будет установлен модуль vmnet, как и два предыдущих.
Этот модуль обеспечивает работу так называемого Host-only networking,
эмуляции внутрикомпьютерной сети. Тебе будет предложено автоматически подобрать
подсетку для Host-only networking. Откажись и введи IP и маску сети типа
192.168.5.1/255.255.255.0.
Do you want this script to probe for an unused private
subnet? (yes/no/help)
[yes] no
What will be the IP address of your host on the private network? 192.168.5.1
What will be the netmask of your private network? 255.255.255.0
После этого тебе будет предложено прочесть информацию о копирайтах
DHCP-сервера, входящего в поставку VMWare 2.0. Затем тебя попросят добавить
пользователя для использования в VMWare Samba. Введи имя пользователя, под которым
ты работаешь в Linux'е и свой пароль.
You have successfully configured VMware to allow your
Virtual Machines to access the host filesystem. Would you like to add a username
and password for accessing your host filesystem at this time? (yes/no/help) [yes]
Please specify a username that is known to your host: dh
New SMB password:
Retype new SMB password:
После этого ты можешь добавить еще пользователей. Если не хочешь
делать это сейчас, можешь сделать это позже, введя команду /usr/bin/vmware-smbpasswd
vmnet1 -a имя_пользователя из-под root'а.
На этом скрипт завершает свою работу. Неплохо было бы установить
BIND(DNS сервер) и настроить его для своей новой сети 192.168.5.0/255.255.255.0.:)
Теперь можешь завершить свою работу под root'ом и продолжить
под своим аккаунтом. Создай в своем домашнем каталоге каталог .vmware.
cd ~
mkdir .vmware
и скопируй туда полученную лицензию. Все! VMWare готов к работе.:)
Создание виртуальной машины
Для каждой операционной системы, запускаемой под VMWare нужно
создавать свою конфигурацию. В X'ах вызови какой-нибудь эмулятор терминала (xterm,kvt,nxterm,konsole)
и запусти VMWare с помощью команды /usr/bin/vmware. После проверки видеорежима,
возникнет окно выбора конфигурации VMWare.
Режим Run Configuration Wizard предназначен для создания
и быстрой и простой настройки новой виртуальной машины. Режим Run Configuration
Editor предназначен для создания и детальной настройки новой виртуальной
машины. Режим Open An Existing Configuration предназначен для выбора
уже созданной виртуальной машины. Ниже находиться список для быстрого доступа
к созданным виртуальным машинам. Он у тебя пока пустой.:) Выбери Run Configuration
Wizard и кликни OK.
Появиться окно с приветствиями, на котором смело, не прочитывая
содержания, можно кликнуть Next. Следующее окно предназначено для выбора
операционной системы, которую мы собираемся устанавливать. Выбери Windows 98.
Нажми Next и тебе будет предложено выбрать каталог, где
будут располагаться все файлы новой виртуальной машины. Лучше, если этот каталог
будет находится в твоем домашнем каталоге.
Следующее окно предназначено для выбора типа диска на который
будет устанавливаться новая операционная система. New Virtual Disk -
создается файл с расширением .dsk и именем, совпадающем с именем каталога,
выбранного в предыдущем окне, и являющейся по сути виртуальным диском, который
виден из операционной системы под VMWare как настоящий жесткий диск, установленный
в машине. Existing physical disk - можно также использовать реальный
установленный в компьютере диск для установке на него новой операционной системы
или использования системы, уже установленной на этом диске. Не советую использовать
вторую опцию даже если у тебя уже есть установленный Windows 98. Он может не
заработать в VMWare или перестать работать без VMWare, т.к. VMWare эмулирует
для систем, установленных под ней, определенный список оборудования, а не тот
список оборудования, что на самом деле есть у тебя. С этим ты позже столкнешься
и поймешь, о чем я говорю. А сейчас выбери New Virtual Disk и нажми Next.
В следующем диалоговом окне тебе будет предложено ввести размер
нового диска. По умолчанию 2000MB. К сожалению это также и максимальный размер,
который ты можешь установить. Оставь это значение, даже если у тебя нет столько
свободного места. VMWare с самого начала создаст файл размером 3k, а затем по
мере надобности его размер будет увеличиваться.
Затем будет окно с установки CD-ROM'а для виртуальной машины.
CD-ROM disabled - не использовать CD-ROM в виртуальной машине. CD-ROM
enabled - использовать. Если ты выберешь CD-ROM enabled, то ниже
нужно ввести путь к файлу устройства CD-ROM. В RedHat Linux это /dev/cdrom
- символическая ссылка на настоящий файл типа /dev/hdb, /dev/hdc,
/dev/sdb и т.д. Можешь ввести путь к настоящему файлу устройства. Checkbox
Start with CD-ROM connected дает возможность запускать виртуальную машину
без подключенного CD-ROM'а (если checkbox отключен), а затем подключать его
во время работы из меню Devices VMWare. Это полезно, если у тебя съемный
CD-ROM, как, например, в notebook'ах.
Следующее окно служит для установки параметров дисковода для
виртуальной машины. Аналогично предыдущему.
Затем тебя попросят выбрать установки сети для виртуальной машины:
- No Networking
-
Сети нет. Абсолютно обособленная виртуальная машина без
всякой возможности связи с твоим Linux'ом.:) Не стоит это выбирать.
- Bridged Networking
-
Если твой компьютер подключен к локальной сети, то эта
опция дает тебе возможность предоставить своей виртуальной машине прямой
доступ к ресурсам всей твоей локальной сети и дать ей IP из реальной сети,
а не созданной с помощью vmnet.
- Host-only networking
-
Твоя виртуальная машина получает IP из внутренней виртуальной
сети, созданной vmnet и получает доступ к ресурсам твоего Linux'а.
- Bridged and Host-only Networking
-
Прямое подключение к реальной локальной сети и доступ к
ресурсам Linux'а через внутреннюю виртуальную сеть VMWare.
Если у твоя машина не подключена к локальной сети, выбери Host-only Networking.
Следующее окно - последнее в Configuration Wizard. Здесь приводятся
параметры создаваемой тобой виртуальной машины и список файлов, которые будут
созданы. Нажми Done и виртуальная машина будет создана.:)
Настройка виртуальной машины
Configuration Wizard создает универсальную для многих
случаев конфигурацию. Более детальная настройка делается с помощью Configuration
Editor. Запусти VMWare, выбери из списка созданную конфигурацию и нажми
OK. Твоя конфигурация загружена и ее можно редактировать. Выбери в меню
Settings пункт Configuration Editor.
После запуска ты увидишь перед собой окно с древовидным меню
в левой части. Пункты с "+" в начале имеют подпункты, появляющиеся при
нажатии на "+" и исчезающие при нажатии на "-", заменяющий "+"
при раскрытии ветви дерева. Короче, как в Windows'овском проводнике...:) Каждый
из пунктов отвечает за конфигурацию определенного устройства в виртуальной машине.
Любое устройство подключается и отключается с помощью кнопок Install
и Remove - Install - делает устройство видимым в виртуальной машине,
Remove убирает его из поля видимости.Запомни: если устройство на твоей
реальной машине, к которому ты хочешь дать доступ из своей виртуальной машины,
не сконфигурировано в Linux'е, оно не будет работать и в виртуальной машине!
- IDE Drives
-
Предназначен для настройки IDE устройств (жестких дисков
и CD-ROM'а). Имеет четыре подпункта
P-M - настройка Primary Master,
P-S - настройка Primary Slave,
S-M - Secondary Master и
S-S
- Secondary Slave. Изначально напротив
P-M у тебя стоит Virtual Disk,
это означает, что виртуальный диск, созданный с помощью
Configuration
Wizard будет виден из установленной под VMWare операционной системой
как жесткий диск, присоединенный как Master к первичному IDE контроллеру.
Напротив
S-M стоит CD-ROM, значит CD-ROM у тебя под виртуальной машиной
установлен как Master на вторичном IDE контроллере. Напротив
P-S
и
S-S стоит Not Installed - эти устройства пусты. Все четыре устройства
конфигурируются идентично. При выборе одного из устройств, справа в окне
появляется диалог с несколькими опциями настройки. Первая из них -
Device
Type - тип устройства. Остальные опции диалога зависят от типа устройства.
Устройства бывают 4 видов:
- Virtual Disk
-
Виртуальный диск - это, как уже упоминалось, файл
размером не более 2GB, который используется для эмуляции жестких дисков
в виртуальной машине. Не зависимо от размера, при создании файл виртуального
диска занимает 3k. По мере заполнения его операционной системой, установленной
в виртуальной машине, он увеличивается в размере, пока не займет отведенное
ему пространство или пока не закончится место на занимаемой им партиции.
Во втором случае VMWare выдаст ошибку и попросит освободить место.
В поле Name вводиться имя файла, который и будет являться виртуальным
файлов. Кнопка Choose позволяет выбрать существующий файл.
В поле Capacity (MB) вводится размер виртуального диска в мегабайтах.
Нередактируемое поле Available (MB) показывает свободное место
на партиции, на которой ты пытаешься создать файл виртуального диска.
При нажатии на кнопку Create виртуальный диск создается. При
помощи кнопки Shrink можно сжать файл виртуального диска на
свободное на нем пространство. Есть еще выпадающее меню режимов записи.
О них попозже.:)
- Plain Disk
-
Примерно тоже самое, что и виртуальный диск, но может
быть размером более 2GB. В поле
Name вводится имя файла диска
и нажимается
Create plain disk.... После этого тебе будет задан
вопрос, где будет располагаться создаваемый диск:
- Files in the host system
-
Созданный диск будет располагаться в файлах
на Linux'овом диске. Тебе будет предложено ввести размер файла,
после чего будет запущен редактор диска. В редакторе диска представлен
список партиций создаваемого диска в виде таблицы, каждая партиция
- отдельный файл, имя которого указано в первом столбце таблицы.
Второй столбец - это номер первого блока партиции, третий -
его длина в блоках по 512 байт. С помощью четвертого можно сделать
партиции доступной только для чтения для виртуальной машины.
Кнопка Delete - удаляет указанную партицию. После нажатия
OK начнется создание диска. Это может занять несколько
минут.
- Partitions on host device
-
Диск будет состоять из существующих партиций
реального диска. Тебе будет предложено ввести имя файла существующего
диска (/dev/hda,/dev/hdb,/dev/sda и т.д.),
после чего будет запущен редактор диска, как и в случае Files
in the host system, но вместо имен файлов здесь будет представлен
список существующих партиций выбранного диска. Кнопка Delete
в этом случае не удаляет партицию, а делает ее невидимой для
виртуальной машины.
Параметры созданного диска можно будет изменить с помощью кнопки
Edit
plain disk....
- Raw Disk
-
Предназначен для предоставления прямого доступа к
существующему диску из виртуальной машины. В поле Name вводиться
либо имя файла диска (/dev/hda,/dev/hdb и т.д.), либо
имя файла, в котором будут храниться данные подключаемого диска. Во
втором случае надо нажать Create raw disk..., затем тебе будет
предложено ввести имя файла диска, после чего будет запущен редактор
диска, в котором нужно выбрать тип доступа виртуальной машины к каждой
партиции выбранного диска - нет доступа (No Access), доступ
только на чтение (Read Only) или доступ на чтение-запись (Read/Write).
В дальнейшем эти параметры можно будет изменить с помощью кнопки Edit
raw disk....
- CD-ROM
-
Дает прямой доступ виртуальной машине к реальному
CD-ROM'у, установленному в Linux. В поле Name вводится имя
файла устройства в Linux'е. Как уже упоминалось, обычно это /dev/cdrom.
Checkbox Start connected показывает, будет ли виден CD-ROM
при загрузке операционной системы под VMWare (отмечен) или нет (разотмечен).
Режимы записи для CD-ROM'ов не поддерживаются.
Для всех типов дисков кроме
CD-ROM существуют так называемые режимы
записи. Режим записи можно выбрать с помощь выпадающего меню
Mode.
Режимов 3 вида:
- Persistent
-
Все изменения, произведенные на диске операционной
системой немедленно записываются на непосредственно на диск.
- Nonpersistent
-
Все изменения, произведенные операционной системой,
фиксируются на диске, но не записываются. В данной сессии виртуальной
машины они отражаются и создается впечатление, что файлы или структура
каталогов изменены, но на самом деле при выключении виртуальной машины
все изменения теряются и диск приводится в то, состояние, в котором
он был до загрузки виртуальной машины.
- Undoable
-
Все изменения на диске, произведенные операционной
системой, записываются не на сам диск, а во временный файл (.REDO)
на Linux'овой партиции. При выключении виртуальной машины, пользователю
предоставляется выбор: 1) записать изменения на диск, 2) отменить
все изменения и 3) оставить все изменения во временном файле, для
того, чтоб следующие сессии могли дозаписывать туда свои изменения.
- SCSI Drives
-
Предназначен для настройки SCSI дисков для виртуальной
машины. Поддерживаются 6 SCSI дисков. Параметры настройки те же, что и у
IDE Drives.
- Floppy Drives
-
Позволяет настраивать устройства чтения дисков. Поддерживает
два дисковода - под Windows 98 это будут диски
A: и
B: соответственно.
Тип диска можно выбрать один из двух:
- Device
-
Дает виртуальной машине прямой доступ к Linux'овому
устройству чтения дисков. В поле Name вводится путь к файлу
устройства дисковода. В RedHat Linux это /dev/fd0 - первый
дисковод и /dev/fd1 - второй дисковод.
- File
-
Позволяет в качестве дискеты использовать файл образа.
Можно использовать существующий или создать новый с помощью кнопки
Create.
Остальные опции совпадают с одноименными опциями настройки
IDE Drives.
- Ethernet Adapters
-
Пункт предназначен для настройки сетевых карт в виртуальных
машинах. Поддерживаются до трех карт. Опция настройки всего одна у каждой
карты - Connection Type - тип сетевого соединения. Типов сетевого
соединения три - Bridged, Host-only и Custom - можно
задать напрямую файл устройства виртуальной сети - /dev/vmnet0, /dev/vmnet1
и т.д..
- Serial Ports
-
Через этот пункт меню настраиваются последовательные порты
-
COM1,
COM2,
COM3 и
COM4 для виртуальной машины.
Для использования COM-порта в виртуальной машине надо выбрать его тип из
трех возможных:
- Device
-
Обеспечивает прямой доступ к файлу COM-порта реальной
машины. В поле Name введите путь к файлу устройства - /dev/cua0(COM1),
/dev/cua1(COM2) и т.д.
- File
-
Весь вывод с COM-порта виртуальной машины будет записываться
в файл, имя которого задается в поле Name.
- TTY
-
Можно перенаправить вывод с COM-порта виртуальной
машины на какой-нибудь терминал в Linux'е. Имя файла терминала задается
в поле Name.
Остальные опции совпадает с одноименными опциями в
IDE Drives.
- Parallel Ports
-
Основное отличие VMware версии 2.0 от VMWare версии 1.0,
то, что она поддерживает не только вывод в параллельный порт, но и ввод
с него. Благодаря этому под виртуальной машиной будут работать Scanner'ы,
IDE-устройства, SCSI-устройства, работающие через LPT-порт. Все это обеспечивает
модуль
vmppuser, поставляемый с VMWare. Этот пункт меню позволяет
настроить параллельные порты для виртуальной машины. LPT-порты под VMWare
бывают двух типов:
- Device
-
Позволяет дать прямой доступ к файлу параллельного
порта реальной машины. В поле Name вводится имя файла LPT-порта,
но не /dev/lp0,/dev/lp1 и т.д., а /dev/parport0
для LPT1 и /dev/parport1 для LPT2. Checkbox Bidirectional
задает тип обмена данными с портом - двунаправленный (отмечен) или
однонаправленный (разотмечен).
- File
-
Весь вывод с LPT-порта виртуальной машины будет записываться
в файл, имя которого задается в поле Name.
Остальные опции совпадают с аналогичными опциями
IDE Drives.
- Mouse
-
Настройка мыши. Тип мыши можно задать напрямую, выбрав
в выпадающем меню Host Mouse Type - PS/2, Mouseman serial, Microsoft
serial, Intellimouse PS/2 и Mouse Systems, или дать возможность VMWare самому
определить тип мыши, выбрав в выпадающем меню Host Mouse Type - autodetect.
Файл мыши можно также заставить определить VMWare, выбрав в Host Mouse
Device Autodetect, или выбрать Specify и самому задать этот файл. В
RedHat Linux это /dev/mouse.
- Sound
-
С помощью этого пункта ты можешь дать доступ виртуальной
машине к твоей звуковой карточке. В поле Name введи имя файла звуковой
карточки (обычно, /dev/dsp).
- Memory
-
Здесь задается размер ОЗУ виртуальной машины.
- Guest OS
-
Здесь выбирается операционная система, которая установлена
или будет установлена в этой виртуальной машине.
- Misc
-
Как следует из названия в этом пункте меню задаются различные
параметры работы виртуальной машины.
- Require SHIFT in hot key sequences
-
Если отмечено, то комбинации клавиш типа CTRL+ALT+клавиша
для виртуальной машины надо вводить с нажатым SHIFT'ом.
- Power On when program starts
-
Если отмечено, то при старте VMWare сразу будет загружаться
операционная система без нажатия на кнопку Power On.
- Switch to full screen at every power on
-
Если отмечено, то при запуске операционной системы,VMWare
будет переходить в полноэкранный режим.
- Exit at power off (also at suspend at disk)
-
Если отмечено, то при выключении или приостановлении
работы виртуальной машины, VMWare будет выгружаться автоматически
без нажатия на кнопку закрытия.
- Use APM features of Guest OS when suspending
-
Если отмечено, то приостановка работы виртуальной
машины будет производиться при помощи APM операционной системы загруженной
в VMWare, иначе при помощи VMWare. Советую оставить неотмеченной,
т.к. Windows 98 вылетает или виснет при использовании его APM, а у
Linux'а он еще слабо развит. APM - Advanced Power Management - Расширенное
управление питанием.
- Suspend to memory (instead of disk)
-
По умолчанию, при приостановке работы виртуальной
машины, ее состояние записывается в файл в тот же каталог, где и файл
конфигурации с тем же именем, но с расширением .std, если отметить
этот пункт, то состояние виртуальной машины будет храниться в ОЗУ.
Не советую отмечать, т.к. при перезагрузке все данные о состоянии
будут утеряны, да и зачем зря забивать ОЗУ?:)
- Hide partition type of read-only partitions
-
Скрывать от виртуальной машины тип партиций, доступных
только для чтения.
- Find best resolution in full screen mode
-
Выбирает лучшее разрешение (по мнению VMWare...:))
для работы в полноэкранном режиме.
- Redo Log Directory
-
Здесь задается каталог для .REDO-файлов (см.
режим записи Undoable чуть выше).
- Logging Level
-
Здесь выбирается уровень записи логов - нормальный
(Normal) или подробный (Debug).
После того, как ты выбрал все параметры для своей виртуальной
машины - жми Save, чтоб сохранить сделанные тобой изменения. Теперь ты
можешь запустить свою виртуальную машину и установить на нее Windows 98.:)
Установка Windows 98
Я думаю, тебе уже приходилось устанавливать Windows 98 . Да и
переустанавливал ты его уже раз 100. Так что - опыт у тебя должен быть. У меня
создалось впечатление, что эта система как раз и была изобретена специально
для постоянных установок не реже, чем раз в месяц. Так сказать, для поддержания
формы...:)
Это было лирическое отступление о наболевшем.:) А теперь об установке
- представь себе, что перед тобой абсолютно новый компьютер с пустым неразмеченным
жестким диском. Именно это и представляет из себя созданная тобой виртуальная
машина.
Нажми кнопку Power On на панели инструментов VMWare или
выбери пункт Power On в меню Power для запуска виртуальной машине
(это как кнопка Power на системном блоке настоящего компьютера:)). Ты
увидишь перед собой эмуляцию настоящего BIOS'а, в настройки которого можно зайти
с помощью клавиши F2.
В настройках BIOS найди раздел Boot и с помощью клавиш
+ и - на цифровой клавиатуре выбери порядок просмотра устройств
в поисках загрузчика. Поставь первым Removeable Devices, если ты собираешься
использовать загрузочную дискету или ATAPI CD-ROM Drive - если ты собираешься
устанавливать систему с загрузочного CD-ROM'а. Нажми F10 для выхода с
сохранением изменений.
Загрузись с загрузочной дискеты или CD-ROM'а, запусти fdisk,
создай партиции на своем виртуальном диске, выйди, перегрузись, отформатируй
эти партиции. После этого можешь устанавливать свой Windows 98.
В самой установке нет ничего необычного, кроме того, что надо
выбрать видеоадаптер VGA и разрешение 640x480, 16 цветов, несмотря на то, что
у тебя в компьютере установлена Matrox Millenium c 32MB...:) И еще: если ты
использовал VMWare Samba, то при настройке сети во время установки укажи рабочую
группу WORKGROUP, иначе ту рабочую группу, которая прописана у тебя в
Samba.
При первой загрузке Windows 98, тебе будет предложено ввести
имя пользователя и пароль. Если ты устанавливал Введи тоже имя пользователя,
что и в Linux'е и тот же пароль.
Итак ты зашел и увидел перед собой до омерзения знакомую табличку
"Вас приветствует Windows 98". Если ты думаешь, что на этом процесс установки
Windows 98 завершен, ты глубоко ошибаешься. Самое интересное еще впереди.:)
Первым делом посмотри список найденных у тебя устройств (Панель
управления -> Система -> Устройства). Там должно быть:
- Стандартный видеоадаптер (VGA) - твоя видеокарточка.
- GENERIC IDE DISK TYPE01 - твой диск C:(если ты определил другие диски
в настройке VMWare - они тоже будут видны).
- GENERIC NEC FLOPPY DISK - твой дисковод.
- Sound Blaster 16,AWE-32 или совместимая - твоя звуковая карточка,
если ты дал доступ к своей звуковой.
- Хост-адаптеры BusLogic MultiMaster PCI SCSI - твой SCSI - адаптер,
если ты установил поддержку SCSI.
- Плата AMD PCNET Family Ethernet (PCI-ISA) - твоя сетевая карточка,
если ты установил поддержку сети
Все это может, да и не обязано совпадать с тем, оборудованием,
что реально установлено в твоей машине. VMWare эмулирует для виртуальной машины
именно этот список оборудования. Эти устройства будут у тебя независимо от той
операционной системы, которую ты установишь в виртуальной машине.
Далее тебе предстоит настроить сетевое окружение. Там у тебя
уже должно быть Клиент для сетей Microsoft, Контроллер удаленного
доступа, Плата AMD PCNET Family Ethernet (PCI-ISA) и TCP/IP.
Добавь протокол NetBEUI и Службу доступа к файлам и принтерам сетей
Microsoft. После этого надо настроить TCP/IP.
В свойствах TCP/IP ткни на закладку IP-адрес, выбери
режим Указать IP-адрес явным образом и введи какой нибудь IP из заданной
тобой подсетки, т.е. если ты при настройке VMWare выбрал подсетку 192.168.5.0/255.255.255.0,
то IP 192.168.5.1 получает твоя реальная машина, тогда можешь в настройках TCP/IP
в Windows указать IP 192.168.5.2 и маску 255.255.255.0. Теперь ткни на закладку
Шлюз, введи IP твоей реальной машины (в нашем примере 192.168.5.1) и
нажми добавить. Пример я приводил для сети типа Host-only, для Bridge
тебе надо указать IP из твоей локальной сетки и шлюзом IP твоего головного сервера.
Если у тебя настроен DNS, то в закладке Конфигурация DNS укажи его параметры.
Остальные параметры можешь оставить неизменными. Перегрузись. Открой сетевое
окружение и увидишь свою сеть и доступные ресурсы.:)
Следующий шаг - это настройка видеоадаптера, чтоб вместо 16 цветов
у тебя был 16,24 или 32-битный True Color.:) Для этого надо установить VMWare
Tools. VMWare Tools состоит из двух компонентов - драйвера видеоадаптера,
работающего под VMWare и небольшой программки, которая позволяет менять параметры
виртуальной машины прямо из загруженной под ним операционной системы.
Выбери меню Settings VMWare, найди в нем пункт VMWare
Tools Install.... Появиться табличка, сообщающая тебе о том, что "это подготовит
VMWare к установке VmWare Tools" и спрашивающая, не хотел бы ты прочесть инструкцию
по установке. Ответь No, т.к. ты ее уже читаешь. Да еще и русскую...:)
Вроде бы ничего не произошло... На самом деле, произошло. На месте твоего дисковода
был установлен образ дискеты с VMWare Tools. Ткни в Windows 98 Мой
компьютер, а затем Диск 3,5 (A:). На дискете ты увидишь запускаемый
файл VMWare Tools. Это дистрибутив. Его надо установить. После установки,
будет открыто диалоговое окно настройки экрана и Блокнот с загруженной
в него инструкцией по установке драйвера видеоадаптера. В свойствах экрана выбери
закладку Настройка и нажми кнопку Дополнительно. Появиться окно
Свойства: Стандартный видеоадаптер (VGA). Нажми на панели Адаптер
кнопку Изменить. Тебе будет предложен список драйверов. Выбери Установка
с диска..., введи a:\win9x, выбери VMWare SVGA(FIFO) в появившемся
списке и установи его. Тебе в очередной раз будет предложено перегрузить Windows.
После перезагрузки ты сможешь выбрать то разрешение и ту цветовую палитру, которая
тебя устроит.
Теперь можно считать установку Windows 98 завершенной и выпить
пива...:)
Меню и панель инструментов VMWare
Последнее, что тебе осталось узнать о VMWare - это предназначение
различных пунктов меню и кнопок на панели инструментов.
- File - предназначено для работы с файлами конфигурации виртуальных
машин.
- New...
-
Создает новый файл конфигурации, а соответственно и
новую виртуальную машину и запускает Configuration Editor.
- Wizard...
-
Запускает Configuration Wizard для создания
новой виртуальной машины.
- Open
-
Открывает существующий файл конфигурации.
- Open Recent
-
Открывает одну из последних использованных конфигураций.
- Instant Restore
-
Открывает конфигурацию и восстанавливает одну из приостановленных
виртуальных машин.
- Save
-
Сохраняет конфигурацию.
- Save as...
-
Сохраняет конфигурацию под другим именем.
- Exit
-
Выход из VMWare.
- Power - включение, выключение, перезапуск виртуальной машины.
- Power On|Off
-
Включает/выключает виртуальную машину. Аналог кнопки
Power реального компьютера.
- Power Reset
-
Перезапускает виртуальную машину. Аналог кнопки Reset
реального компьютера.
- Suspend VM
-
Приостанавливает работу виртуальной машины. Очень удобный
режим - операционная система при восстановлении работы находится в том
же состоянии, что и была при приостановлении, т.е. включать/выключать
Windows и ждать долгой загрузки/выгрузки теперь не надо...:)
- Resume VM
-
Восстанавливает работу приостановленной виртуальной
машины.
- Send Ctrl-Alt-Del
-
Эмулирует для виртуальной машины нажатие Ctrl-Alt-Del.
- Grab
-
Передает управление в виртуальную машину.
- Settings - установки виртуальной машины
- Configuration Editor
-
Запуск Configuration Editor.
- Show all hints
-
Тебе, наверное, уже надоели подсказки, которые постоянно
выдает VMWare и ты некоторые уже отключил. Этот режим возвращает к показу
все отключенные тобою подсказки.
- Grab on key press
Grab on mouse click
-
Устанавливает передачу управления виртуальной машине
по нажатию клавиши или кнопки мыши в окне VMWare.
- Host Reserved Memory...
-
В появившемся при нажатии на этот пункт меню диалоге
можно задать размер памяти, который выделяется для работы VMWare.
- Install VMWare Tools...
-
Подготавливает виртуальную машину для установки
VMWare
Tools. В поставку VMWare 2.0 входят VMWare Tools for Windows 95,
Windows 98, Windows NT, Windows 2000 и VMWare Tools for Linux. VMWare
Tools for FreeBSD можно взять на сайте
VMWare Inc..
Для остальных систем
VMWare Tools еще нет.
- Device - отключение/подключение устройств, установленных в виртуальной
машине - жестких дисков, дисководов, параллельных портов и т.д.
- View - настройка вида окна VMWare.
- Full Screen
-
Переключает VMWare в полноэкранный режим работы.
- Fit
-
При выборе этого пункта, окно VMWare занимает размер,
соответствующий размеру экрана в виртуальной машине, так, чтобы весь
экран виртуальной машины был виден в окне VMWare без прокрутки.
- Autofit
-
Включает/выключает режим автоматического изменения
размера окна при изменении режимов экрана виртуальной машины.
- Toolbar
-
Включает/выключает показ панели инструментов.
- Status Bar
-
Включает/выключает показ строки состояния устройств
в правом нижнем углу окна VMWare.
- Icons
-
Включает/выключает показ иконок вместо кнопок с надписями
в панели VMWare.
- Help - помощь VMWare.
На панели инструментов располагаются кнопочки, выполняющие действия,
аналогичные одноименным пунктам меню, но до кнопочек панели инструментов быстрее
добраться...:)
- Power On|Off - аналог Power->Power On|Off
- Reset - аналог Power->Power Reset
- Full Screen - аналог View->Full Screen
- Suspend|Resume - аналог Power->Suspend VM и Power->Resume VM
- Grab - аналог Power->Grab
- Help - аналог Help->Help
Вместо заключения
-
За 10 месяцев работы Windows 98 под VMWare я только один
раз видел табличку "Программа выполнила некорректную операцию...", изображение
которой теперь красуется на баннере страницы.
-
За 10 месяцев работы под VMWare Windows 98 завис 2 раза.
-
Параметры моего компьютера, на котором работает VMWare
- Pentium 233 MMX, 64MB RAM, 6.1GB HDD, 1MB SVGA, Genius Sound, RedHat Linux
6.2.