
 |
Библиотека Интернет Индустрии I2R.ru |
||
GIMP. С чего начать? Года два назад, когда я впервые столкнулся с GIMP, да и с Linux
тоже, я встал перед большой проблемой: с чего начать? Вроде бы все ясно: вот
кнопки, вот менюшки... Первый опыт работы с GIMP для меня закончился ничем.
Итак, Вы решили работать с GIMP. Где его взять? Зайдите на http://www.gimp.org/ - официальный сайт GIMP, там есть множество ссылок, в том числе и на версию GIMP для Windows. На момент написания этой статьи существует две основных версии GIMP: стабильная - GIMP 1.0.4 и нестабильная GIMP 1.1.30. Нестабильная - это версия, находящаяся в стадии разработки, однако, на сколько мне известно, GIMP 1.1.30 в скором времени может стать GIMP 1.2, т.е. новой стабильной версией. Поэтому я всячески рекомендую работать именно с версией GIMP 1.1.30. Не нужно пугаться слова "нестабильный". Я начинал работать с версии GIMP 1.1.16 и даже тогда он был достаточно устойчив, а версия 1.1.29 вообще работала как часы. Нет, она не показывала время, она была полностью работоспособной. :) Есть еще одна причина работать с GIMP версий 1.1.*. Дело в том, что GIMP 1.0.4 не умеет, наверное, и половины того, что умеет GIMP 1.1.30. Да и русскому пользователю будет приятнее работать в новом GIMP, т.к. он полностью руссифицирован. Лично для меня - это весьма немаловажный факт. Таким образом, все дальнейшее повествование будет относиться именно к GIMP версий 1.1.*. Я не буду касаться вопросов установки GIMP, т.к. на мой взгляд в этом нет ничего сложного или хитрого. Исходники нужно собирать: #./configure #make #make install Это вроде ни для кого не новость. Есть версии уже собранные. С ними еще проще. В частности версия для Windows устанавливается, как ни странно, путем запуска exe файла. :) Итак, у Вас есть установленный GIMP. При первом запуске он поинтересуется, где Вы хотите хранить пользовательские файлы, а именно шаблоны, кисти, градиенты и многое другое. Лично я всегда принимал предложенные пути по умолчанию. Остальные установки я тоже не менял. После этого GIMP некоторое время подумает (это только при первом запуске) и откроет несколько окон. Это основное окно GIMP, Параметры инструментов, Диалог слоев и Диалог кисти. Кроме этого откроентся еще одно окно Совет дня. Так вот первое, что я настоятельно рекомендую сделать - это прочитать все советы, которые там есть! Потому как там содержится самая основная начальная информация о работе в GIMP и пренебрегать этими советами крайне неразумно. Я долго размышлял, имеет ли смысл писать эти советы здесь, и решил привести на мой взгял самые важные:
Остальные советы тоже важны, но это Вы уже сами осваивайте. :) Итак, прочитав и впитав в себя полезную информацию, посмотрим, что из себя представляет основное диалоговое окно GIMP: 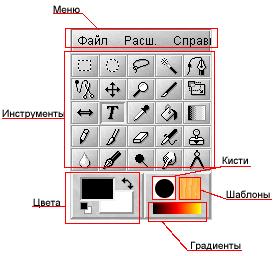 Итак мы видим, что основное окно состоит из несколькох основных элементов: меню, инструментов и диалогов цвета, градиентов, шаблонов и кистей. Несложно догадаться, что меню "Файл" позволяет выбрать основные глобальные действия GIMP, настройки, печать, захват, создание или открытие нового изображения. Меню "Расш." открывает доступ к различным надстройкам GIMP, которых я пока что не буду касаться. Однако, если Вам интересно, то советую поиграть с Расш. - Скрипт-Фу - Лого. Это меню создания разных красивых логотипов. Весьма впечатляет. Инструменты позволяют производить определенные дейсвия над уже открытым изображением. Вспоминаем, что свойства любого инструмента можно вызвать двойным щелчком на его иконке. Диалоги (цвет, градиенты, шаблоны, кисти) позволяют выбрать типы воздействия инструментов. Так, диалог цвета позволяет выбрать цвет пера и фона, а так же переключать их, нажав на стрелочки. Остальные диалоги я рассмотрю чуть позже. Прежде, чем начинать работать, я предлагаю войти в Файл - Настройки. Здесь задаются основные параметры GIMP. Настройте их по своему усмотрению, я же рекомендую выбрать пункт Окно изображения и в нем поставить галочку на Изменять размер окна при масштабировании. Если этого не сделать, то при, допустим, уменьшении масштаба изображения, окно останеся неизменного размера. Тоже самое произойдет и при увеличении масштаба. На мой взгляд это неудобно, однако я не хочу навязывать Вам свое мнение, решайте сами. Кроме того, в пункте Окружение поставьте количество Уровней отката побольше, чем пять, которые стоят по умолчанию. Уровени отката - это возможность вернуть предыдущий вариант изображения (вызывается по ctrl+Z) в том случае, если Вы сделали что-нибудь неправильно. Я устанавливаю значение 25, это позволяет мне возвращаться на 25 шагов назад. Кстати, если Вы вернулись назад, но передумали, то можно отменить и это действие клавишей ctrl+R. Таким образом, можно смело экспериментировать с изображениями не боясь что-либо испортить. Больше я ничего в меню настроек не меняю, однако Вы можете настроить что-то по-своему. Вот мы и подобрались вплотную к работе. Теперь мне хотелось бы уделить небольшое внимание Инструментам и диалогам Шаблонов, Кистей и Градиентов. Все инструменты я разделил на несколько групп, объединенных по схожести воздействия на изображение. 1. Выделение. Эта группа инструментов включает в себя: Выделение пямоугольной области - выделяет прямоугольник, Выделение эллиптической области - выделяет эллипс, Выделение произвольной области - что обвели, то и выделяет, Выделение связанной области - выделяет область одинакового цвета, Выделение с использованием кривых Безье - позволяет выделять сложные формы, Выделение форм в изображении - так же для выделения сложных форм. Последние два инструмента образуют выделение лишь в случае замкнутого контура. Т.е. когда последняя точка выделения совпадает с первой, при этом изображение курсора поменяется - над ним появится маленький квадрат. После этого нужно щелкнуть внуть выделяемой зоны и контур станет пунктирным. Это означает что область выделена. Кстати, можно выделять сразу несколько областей выделения. Так, например, с помощью Выделения с использованием кривых Безье, я вырезал Альфа и поместил его рядом с собой на фотографии (посмотреть здесь). Так же при работе с выделением полезно понимать, что выделенный объект - это по сути новое изображение с которым можно работать независимо от невыделенной области и применять к нему инструменты так же как к целому изображению. 2. Искажение. Эти инструметы позволяют двигать, искривлять, вращать и зеркально отображать изображения. Это: Перемещение слоев и выделенных областей, Кадрирование или изменение размера - позволяет обрезать изображение вокруг выделенной области, Зеркальное отобраение, Вращение, искривление, масштабирование, перспектива - позволяет всячески менять форму изображения. 3. Закраска. Позволяют окрашивать изображение или выделенный фрагмент. Заливка цветом или шаблоном заливает выбранным цветом или шаблоном. Если имеется выделенный фрагмент, то он будет залит целиком, если выделения нет, то будет закрашена облать ограниченная одним цветом. При заливке шаблоном будет использоваться один из шаблонов выбранных в диалоге шаблонов. Суть заливки такова, что шаблон будет выкладываться в заливаемой области черепицей, т.е. край к краю. Поэтому большинство шаблонов обладают свойством при стыковке не образовывать резких переходом, таким образом создавая иллюзию единого изображения. GIMP хранит шаблоны в формате .pat (от pattern). Если вы хотите использовать свой шаблон, то достаточно с помощью GIMP сохранить нужное изображение в этот формат и положить его в каталог patterns. Заливка с градиентом цвета позволяет заливать участки изображения цветовыми градиентами, т.е. переходами из одного цвета в другой. Вырианты переходов можно выбрать в свойствах этого инструмента. Заливка градиентом пользователя использует градиент, выбранный из диалога градиентов. Эти градиенты могут использовать переходы сразу нескольких цветов. 4. Рисование. Самая многочисленная группа инструментов: Карандаш - наносит резкие линии, Кисть - наносит линии с размытыми контурами, Ластик - стирает изображение (точнее рисует цветом фона), Аэрограм - рисует распылением, Рисование шаблоном - рисует шаблоном или выделенной областью, Размывание или резкость - уменьшает или повышает резкость изображения в местах примемнения, Рисование чернилами - толщина линии зависит от скорости проведения, Осветление или затемнение - затемняет или осветляет, Палец - позволяет размазывать изображение. Все эти инструменты имеют одно общее свойство - вид кисти, который выбирается в диалоге кистей. 5. Текст. Этот инструмент позволяет вставлять текст и буквы в изображение. При написании текста, он будет наложен на текущий слой изображения, однако перед наложением он будет "плавать", позволяя поместить его в нужное место. Помню у меня вызывало затруднение именно прилепись текст на изображение. Выход прост. Нужно нажать курсором перемещения (от возникает над плавающим текстом) на текст и плавающее выделение снимется. Важной возможностью текста является режим "Выравнивание", который по умолчанию включен. Посмотрите на увеличенные буквы К и С в слове "ТЕКСТ" при при использовании режима "Выранивание" и без него: 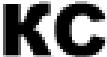 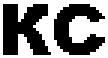 Видно, что в первом случае текст получается сглаженным и более приятным для восприятия глаза, т.к. GIMP автоматически создает плавный переход цвета. Во втором случае такого перехода нет и появляются ступеньки. Я всегда работаю с режимом "Выравнивание", однако если мне будет нужно выделить букву с помощью Выделения связанной области, буква выделится не целиком, т.к. есть переход цвета. Об этом нельзя забывать. 6. Вспомогательные. Увеличение или уменьшение масштаба - позволяет приблизить или удалить изображение (это так же достижимо клавишами "+" и "-"), Измерение расстояний и углов - для измерений углов и расстояний. На этом будем считать поверхностное знакомство с инструментами оконченным. Более подробно Вы сможете изучить свойства каждого инструмента сами путем экспериментов. Теперь попробуем применить эти знания на практике. Для чего создадим или откроем изображение, пользуясь меню Файл. Мы увидим новое окно:  Линейки показывают размер изображения. Кроме того на них с помощью галочек отображается позиция курсора в изображении. Полосы прокрутки служат для прокрутки изображения, если оно больше окна. Кнопка просмотр откроет Вам полный уменьшеный вид рисунка. Это тоже полезно в случае когда изображение большое. Quick mask - это одна интересная возможность GIMP, которую я не отношу к начальным навыкам и, поэтому, уделять ей внимания не буду (позже я покажу примеры работы с Quick Mask в разделе "Примеры" этого сайта). А вот о Меню я хочу рассказать отдельно. Нажав на эту кнопку мы увидим достаточно объемное меню. Вот в нем то и скрываются основные возможности GIMP! Так же это меню вызывается нажатием правой клавиши мыши в любом месте изображения. 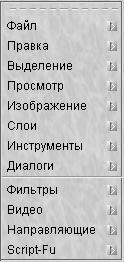 Итак, что есть в меню: Файл - операции с файлом: сохранение, закрытие, открытие. Правка - копирование, вставка, вырезание... Выделение - операции с выделением. Просмотр - настраивает вид окна с изображением. Изображение - манипуляции с цветами, преобразования, режими и т.д. Слои - операции со слоями (это отдельная тема для разговора). Инструменты - выбор инструмента. Диалоги - открывает нужный диалог. Фильтры - разлиные фильтры для обработки графики (вот где стоит поэкспериментировать). Видео - работа с анимацией. Направляющие - работа с направляющими линиями (помните советы?). Скрипт-Фу - подборка подключаемых скриптов. Более углубленно я предлагаю изучить это меню Вам самим, иначе эта статья превратится в многотомную рукопись.:) Однако кое-какой интересный момент я Вам расскажу. Он невероятно облегчает работу. Представьте, что Вы очень часто используете пункт меню Изображения - Преобразования - Вращение или другой весьма далеких пункт. Каждый раз выбирать его, путешествуя по меню очень утомительно. Вот тут-то и кроется хирость. У каждого пункта меню на самом верху есть пунктирная полоска. Если на нее навести курсок мыши, то эта полоска выделяется как пункт меню. Кликните на пунктир, и пункт меню превратится в отдельное самостоятельное окно. Таким образом, открыв в виде окон нужные пункты можно сильно облегчить себе жизнь. |
|
| 2000-2008 г. Все авторские права соблюдены. |