
 |
Библиотека Интернет Индустрии I2R.ru |
||
Flash5. Шаг восьмой: движение по пути, слоиСегодня же мы снова продолжим тему, начатую несколько статей назад, а именно поговорим еще об одном методе создания анимации. Точнее не об отдельном методе, а об уже рассмотренном, но с добавлением некоторых новых элементов, открывающих новые границы возможного. В прошлой статье мы вкратце коснулись основных проблем, связанных с использованием анимационных фрагментов при создании интернет-странички или сайта, поэтому повторяться не будем, а лишь снова скажем: "Не увлекайтесь слишком", так как все хорошо в меру, особенно если ваш сайт не развлекательный, а посвящен серьезной проблеме. Мы уже рассмотрели ряд основных способов создания анимации, а именно:
Сперва несколько слов о том, зачем все это нужно. Представьте, вы создаете анимацию движения какого-либо объекта. Если вы воспользуетесь одним из вышеперечисленных способов, то:
Мы решили продемонстрировать данный эффект на примере движения солнца,  причем наша задача заключалась не в правдоподобной передаче данного эффекта, для чего не целесообразно использовать Flash, а в создании простой, быстрой и мало весящей анимации. причем наша задача заключалась не в правдоподобной передаче данного эффекта, для чего не целесообразно использовать Flash, а в создании простой, быстрой и мало весящей анимации.Сперва мы нарисовали фон, который напоминает детский рисунок, - несколько разноцветных домиков, стоящих на зеленой лужайке на фоне голубого неба, по которому проплывают синие облака. Вы можете сделать нечто подобное, а можете взять какое-нибудь готовое изображение, на суть анимации это никак не повлияет. Далее мы создали новый слой, на котором будет располагаться солнце, а так как двигаться будет только оно, то и преобразовывать мы будем только этот второй слой. Нарисовать солнце можно любым способом, а можно и импортировать какой-нибудь файл. После того, как небесное светило создано, выделите его полностью, вместе с его лучиками, если таковые имеются, используя инструмент Arrow Tool (горячая клавиша - V). Проделайте Insert4Create Motion Tween. После этого объект, состоящий из множества элементов, превратится в одно целое. Если после этого действия у вас возникнет необходимость внести в него какие-либо изменения, то для этого необходимо будет щелкнуть по нему двойным щелчком мыши, после чего все, что его окружает, станет покрыто белой пленкой, а он снова будет разбит на составляющие. Для того чтобы вернуться к обычному режиму работы, достаточно щелкнуть дважды левой клавишею мыши в любой точке пространства, вне редактируемого объекта. Обратите внимание на то, что все дальнейшие действия будут касаться слоя с солнцем, поэтому на нем возьмите первый кадр и перетащите его мышью вперед, после чего полоса должна стать белой. Щелкните по нему правой клавишею мыши и из раскрывающегося списка выберите команду Insert Frame, верните кадр назад. Далее выделите последний кадр мышью и переместите объект в другое место, в результате первый и последний кадры соединяться стрелкой и превратятся в обычную анимацию Motion Tweening. О ее возможностях было рассказано в одной из прошлых статей, поэтому на этом вопросе останавливаться не будем, а заметим лишь, что для того, чтобы ее просмотреть, следует нажать клавишу Enter или проделать Control4Play. Следующим шагом будет реализация непосредственного движения по заданной кривой, для чего необходимо проделать следующее: Insert4Motion Guide. Далее следует щелкнуть по первому кадру в образовавшемся надслое правой клавишею мыши и из раскрывающегося меню выбрать Insert Keyframe. Возьмите инструмент Pencil и нарисуйте кривую, по которой должен двигаться ваш объект, (солнце), другими словами - создайте траекторию. Вернитесь на слой с солнцем и, выбрав инструмент Arrow Tool, активизируйте режим Snap to Object. Щелкните по первому кадру на слое с солнцем и установите его в начало кривой, затем по последнему - и привяжите к концу. После этого можно просмотреть анимацию, в результате солнце должно двигаться по кривой. На рисунке представлены два кадра: на первом солнце находится в своем первоначальном положении, а точками указана траектория, на втором - светило уже немного сдвинулось. При желании можно обратиться к палитре Frame и внести некоторые коррективы в движение объекта. Например, задать ускорение или вращение. Подробнее о настройках, которые можно встретить здесь, написано в статье, посвященной Motion Tweening. После того, как с реализацией эффекта движения по пути стало более-менее понятно, обратимся к менее эффектному на первый взгляд явлению, без которого, однако, не обойтись, особенно при создании сложных изображений, а именно к слоям. Для чего они нужны? В принципе, для того же, для чего и во всех других графических редакторах. Они упрощают работу, не давая запутаться в многочисленных объектах. С их помощью устанавливается порядок следования объектов, причем если один объект, расположенный на одном слое, и перекрывает другой, находящийся на ином слое, то при их относительном перемещении верхний не сотрет части нижнего. Что касается порядка следования, то вы обратили, наверно, внимание, что в прошлом примере солнце находилось за домами и тучами - такой результат был достигнут благодаря тому, что его слой был помещен под фоновым. Несомненным преимуществом работы со слоями в рассматриваемом графическом редакторе, а именно во Flash, является то, что здесь реализована возможность анимирования каждого слоя вне зависимости от других. Причем, обратите внимания, что воздействиям подвергаются не только разные объекты, - можно совмещать и различные способы анимации, о которых говорилось в начале статьи. На рисунке представлена палитра слоев, взятая с анимации, процесс создания которой был описан выше. 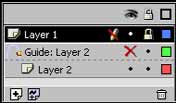 В данной палитре есть два слоя: В данной палитре есть два слоя:Layer 1 - слой с фоном (дома, облака, трава...). Layer 2 - слой с солнцем. И один надслой: Guide: Layer 2, в котором содержится путь движения солнца. Обратите внимание на пиктограммы, расположенные справа. Пиктограмма глаза символизирует видимость слоя - там, где расположен путь, она отключена, так как видеть его нам вовсе не надо (рисунок, расположенный правее, с невидимым путем, левее - видимым). Замок означает блокировку, которая поставлена на фоновом слое. Это сделано для того, чтобы в процессе создания анимации случайно не внести каких-либо изменений туда, куда не следует, поэтому если активизировать такой слой, то рядом появляется изображение перечеркнутого карандаша, сообщающее о том, что преобразования на данном слое производиться не могут. Цветные квадратики, расположенные справа от каждого слоя, обозначают режим просмотра. Если они закрашены, как на приведенном примере, то вы увидите объекты целиком: если щелкнуть по такой пиктограмме, то заливка пропадет и рисунок будет представлен в контурном виде. Далее внизу располагаются три иконки, позволяющие выполнять некоторые команды, а именно:
|
|
| 2000-2008 г. Все авторские права соблюдены. |