Сегодня мы продолжим разговор об управлении проектами. В статье "Законам Мерфи вопреки" мы познакомились с сетевым планированием - основой современных успехов в методике управления проектами.
Теперь настало время перейти от теории к практике и познакомиться с инструментами, которые позволяют качественно управлять проектами с минимальными затратами времени и средств.
Из всех программных продуктов, предназначенных для этой цели, наиболее известным и распространенным является Microsoft Project. Разумеется, только им одним спектр средств для управления проектами не ограничивается - существует достаточно большое количество подобных систем. Они сильно различаются по своей специализации, масштабам разрабатываемых проектов и другим качествам.
Тем не менее, благодаря своей гибкости и доступности, Microsoft Project стал фактическим стандартом пакета общего назначения, предназначенного для работы с проектами малого и среднего масштаба.
Прежде чем начать, следует оговориться, что мы отнюдь не призываем читателей "палить из пушек по воробьям" и пытаться применить Microsoft Project там, где достаточно пары "липких листков". Проект из пяти-десяти стадий (работ), в котором задействованы два или три исполнителя, вполне поддается контролю с помощью записной книжки или органайзера. Однако проекты с количеством работ более десяти уже нуждаются в более серьезных средствах управления - и Microsoft Project является среди них безусловным лидером.
Microsoft Project, как и некоторые другие ранее "отдельно стоявшие" продукты Microsoft, на данный момент уже объединен с MS Office (тем не менее, существует и возможность отдельного его приобретения). Поэтому наиболее общие моменты работы с MS Project вроде принципов организации интерфейса, шаблонов, "волшебников", копирования/вставки и форматирования для пользователя Office будут знакомы и понятны. Так что мы на них останавливаться не будем и сразу бросимся в бой.
Создание нового проекта начинается с выбора шаблона - поставляемого с программой или ранее созданного самим пользователем. Далее необходимо указать основную информацию о проекте в специальном окне. В первую очередь это, конечно, даты начала и окончания, а также способ привязки проекта этим к датам. Пользователем может быть установлена привязка к дате начала проекта. В этом случае MS Project выставляет начало работ настолько рано, насколько это возможно, а сроки окончания работ и проекта в целом вычисляются автоматически. Возможен и обратный вариант - в этом случае фиксированным значением будет дата окончания проекта, все работы по умолчанию начинаться настолько поздно, насколько это возможно при заданной дате завершения проекта, а дата начала проекта будет определена автоматически. Случаи, когда можно устанавливать значение то одного, то другого из связанных параметров (а второй при этом рассчитывается автоматически), в MS Project - не редкость. Наоборот, это свойство можно назвать характерной особенностью программы. Оно практически не встречается в других приложениях Office и потому несколько непривычно обычному пользователю.
Если все же попытаться описать Microsoft Project, основываясь на аналогии с другими продуктами Microsoft, наиболее близкими его "родственниками" окажутся MS Excel и MS Access.
Действительно, весь проект описывается в специальной базе данных, в которой содержатся сроки выполнения, характеристики работ, ресурсов, темпы расходования ресурсов задачами и прочие элементы проекта. Соответственно, ввод информации о проекте (работы, ресурсы и их свойства) осуществляется, в основном, в табличной форме, что роднит MS Project с электронными таблицами и базами данных. Однако на этом сходство и заканчивается.
"Узкая специализация" MS Project обусловливает наличие в нем множество встроенных режимов отображения проектной информации. При этом упомянутое табличное отображение работ (диаграмма Гантта) - лишь один из этих режимов. Поскольку именно в режиме диаграммы Гантта создается ядро описания проекта, с него и начнем.
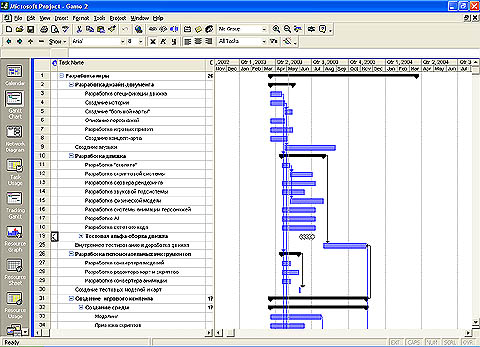 |
| Общий вид MS Project в режиме отображения диаграммы Гантта |
В этом режиме окно проекта делится на три неравных области. Слева расположена вертикальная палитра для переключения способов отображения информации (она присутствует при любом включенном режиме). Справа от палитры располагается таблица с параметрами работ: порядковым номером, отметкой о специальных свойствах (наличие ограничителя или рекурсивность), названием, типом, длительностью, временем начала и окончания, порядковыми номерами работ-предшественниц, ассоциированными ресурсами. Работа именно с этой областью благодаря унификации с Office сильно напоминает MS Excel: здесь можно "клонировать" ячейки, изменять их ширину, создавать иерархии работ.
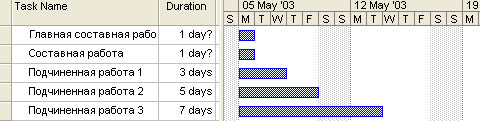 |
| Пока что работы друг с другом никак не связаны |
Иерархии очень удобны как с точки зрения просмотра работ, относящихся к проекту (можно "сворачивать" те группы работ, которые в данный момент не интересны), так и с точки зрения организации управления проектом (принцип "разделяй и властвуй" живет и торжествует). Управлять местом работы в иерархии очень просто - для этого достаточно "сдвигать" название работы вправо (понижение уровня в иерархии) или влево (повышение уровня в иерархии) с помощью специальных стрелок на панели инструментов.
Длительность выполнения составной работы в этом случае определяется, исходя из наиболее раннего срока начала и наиболее позднего срока окончания работ, входящих в составную.
 |
| С помощью кнопки, обведенной красным, подчиняем простую работу составной |
Подвижным разделителем описание работ отделено от непосредственно календарно-сетевого графика, которым, собственно говоря, и является диаграмма Гантта. Сутью этой диаграммы, напомню, является одновременное отображение сроков выполнения работ и связей между ними.
Работы показываются в виде полосок, тянущихся от ячейки, обозначающей момент начала работы, до ячейки, обозначающей момент окончания. То есть наглядно отображаются сроки выполнения и длительность работы. Связи между работами устанавливаются с помощью инструмента "связь" на панели управления. Рядом с ним расположен инструмент, эту цепь разрывающий, а также инструмент для "разрезания" работ. Разделение работы на части может иметь место, если она выполняется "порциями" - то есть часть работы до определенной даты или события, часть - позже (вполне возможно, спустя значительный промежуток времени). В принципе, ее можно заменить в этом случае на иерархию из нескольких работ, но по ряду причин это менее удобно.
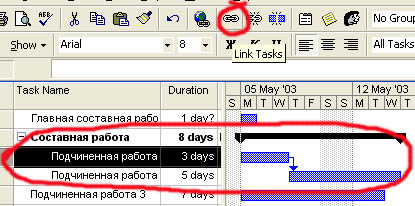 |
| С помощью кнопки, обведенной красным, осуществляется связывание работ. Красным также выделена составная работа и подчиненные ей субработы |
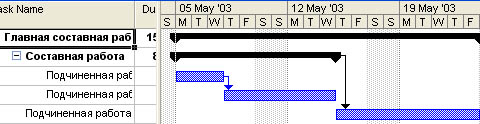 |
| Пример иерархии связанных работ. Черные полоски - составные работы |
Помимо превалирующей связи типа "финиш работы - старт следующей" (кстати, это единственный тип, который допускается "классической" методикой PERT-CPM), можно выбрать и другие виды: "старт - старт" (начало одной работы привязывается к началу другой), "финиш-финиш", "старт-финиш". Тип связи выставляется на вкладке "Предшественники" в окне "Информация о работе" (Task Information). Можно выставить тип и проще – после двойного щелчка по связи появляется небольшое окошко с ее типом. Помимо типа связи, можно выставить также и лаг – количество дней, которые должны разделять связанные события. То есть связанная работа может начаться непосредственно после окончания предыдущей, а может и через заданное количество дней – это зависит от размера лага, который, к слову, может быть и отрицательным.
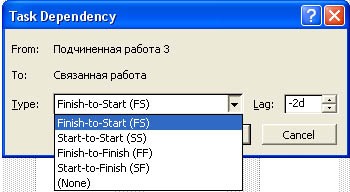 |
| Определение типа связи между работами и лага |
 |
| Последствия установления связи типа "Finish-to-Finish" и лага в -2 дня |
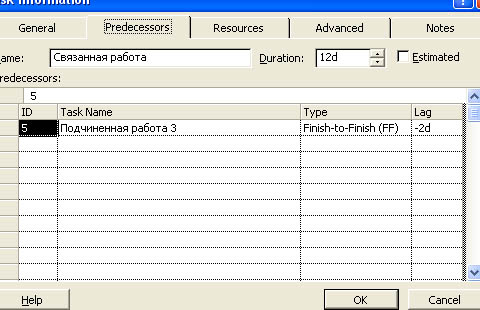 |
| Тип связи и лаг в окне информации о работе |
Кроме связей, "положение работ во времени" регулируется ограничителями (Constraints). Несмотря на то, что видов ограничителей довольно много, каждой задаче может быть назначен только один ограничитель - например, "закончить не ранее, чем", "начать как можно раньше" и т.д. Мы уже видели, что подобные ограничения (из менее, правда, разнообразного списка) задаются для проекта в целом в момент его создания. Однако при помощи "продвинутой" (Advanced) вкладки можно тонко настраивать ограничение для каждой задачи в отдельности (или группы задач, если она выделена).
Кроме того, вкладка Advanced позволяет выставлять для каждой работы так называемый Deadline - конечный срок ее выполнения.
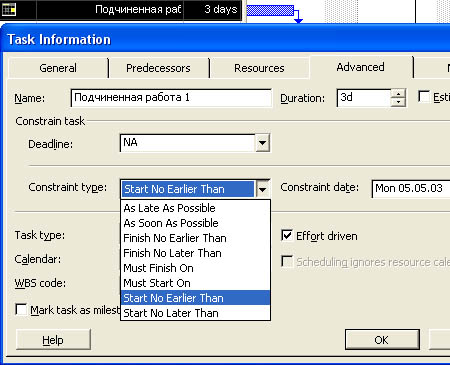 |
| Виды ограничителей |
Помимо простых и составных, существуют еще два специальных вида работ: повторяющиеся работы (Recurring Tasks) и "вехи" (Milestones). С точки зрения реализации в Microsoft Project, повторяющиеся работы - это подвид составных работ, поскольку можно получить доступ к каждой итерации повторяющейся работы, "развернув" ее как обычную составную. Фундаментальное отличие повторяющихся работ от обычных составных заключается в том, что итерации повторяющейся работы генерируются автоматически на основе заданных параметров (количества, периодичности повторения, длительности, ресурсов и т.д.), в то время как составные работы объединяют независимые произвольные простые работы. Например, если каждую пятницу коллектив празднует окончание трудовой недели, а каждое 7 число - день зарплаты, то мы можем задать соответствующие частоты повторения и длительность праздников. После того как соответствующие повторяющиеся работы будут добавлены, мы можем получить доступ к каждому повторению, просто "развернув" список повторений.
"Вехи" является своеобразными работами-"пустышками", имеющими нулевую длину. Они применяются для того, чтобы увязывать работы с какими-либо значимыми для проекта событиями.
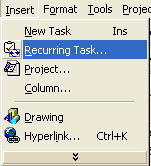 |
| Вставка повторяющейся задачи |
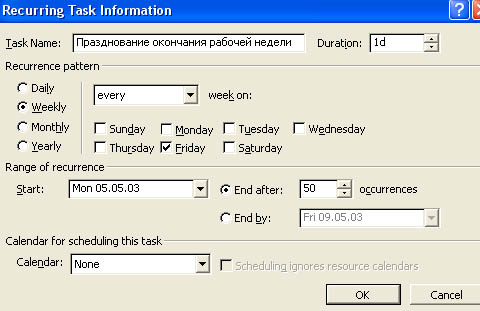 |
| Параметры повторяющейся задачи |
Описание сети связанных задач и введение примерных сроков их выполнения - лишь часть работы над проектом, причем часть достаточно небольшая. Дальше нас ожидает работа с ресурсами, необходимыми для осуществления проекта. Но об этом - в следующий раз.

